[box class=”box29″ title=”あわせて読みたいiPhone小ネタ”]
- iPhone7/X向け!強化ガラス&保護フィルムおすすめ9選
- 【利用者の8割が知らない】iPhone電話中に「保留」する方法知ってる?
- この不在着信だれ?ワン切りせずに着信相手の名前を知るテク
- 生活で溜まったストレスを和らげる無料の神アプリ3選
iPhoneはiOS11から、スクリーンショットのキャプチャを録画できるようになりました。
本日はiPhoneのスクショ動画を撮るための設定方法の紹介と、何に使えるかの考察をします。
iPhone iOS11では、コントロールセンターで録画ボタンを押すだけでスクショを動画で記録するんです
目次
iPhoneでスクショ動画の撮影
スクリーンショットはiPhoneの画面を写真で残す機能です。が、今までのiPhoneiOS10では動画での記録ができませんでした。
そのため、Macを繋いだり少し怪しいアプリを使いこなしてiPhoneの画面動画を撮るしか方法がありませんでした。
iOS11からは、iPhoneのスクショを動画で撮る機能が標準装備!
[say name=”マサオカ” img=”//oldno07.com/img/masaoka28_120.jpg”]今頃、アプリのメーカーさんが血の涙を流してますね!iPhoneスクショ動画撮影の需要は多からずあるので、ユーザー大歓喜です![/say]
iPhoneのスクショを録画する設定
iPhoneの画面録画を行うために、まずはコントロールセンターへ録画用のボタンを出しましょう。
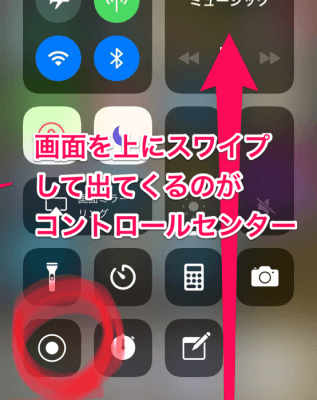
設定画面から、準備します。
iPhoneスクショ動画の設定
iPhoneのスクリーンショットの動画ボタンの設定方法は動画を使って説明します。
早速使って見ました。
[youtube]
[/youtube]補足で説明しておきます。
iPhoneの「設定アプリ」コントロールセンター→コントロールをカスタマイズ→画面収録の+をタップすると出てきます。
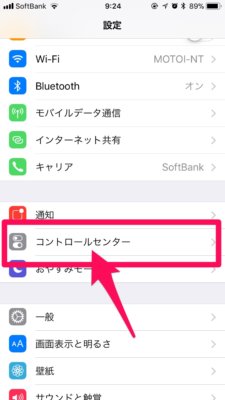 設定アプリのコントロールセンターをタップします。
設定アプリのコントロールセンターをタップします。
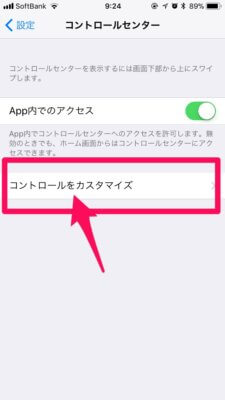
「コントロールをカスタマイズ」をタップすると、コントロール画面に出すボタンを選ぶことができます。
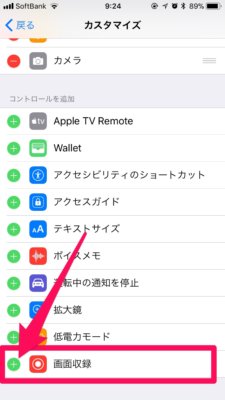
「画面収録」が、動画スクショを撮るためのボタンです。緑の+ボタンをタップします。
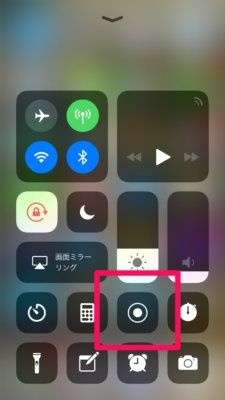
これで、コントロールセンターへ動画撮影ボタン「画面収録」が出てきます。
スクショ動画の録画方法
基本的な操作は、コントロールセンターに出した録画ボタンをタップするだけ。
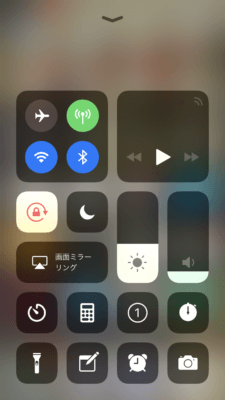
カウントダウンが始まり、3秒間待つと、録画をがスタートします。
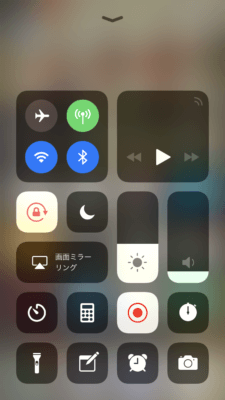
ボタンが赤くなったら、スクショ録画が開始しています。
スクショ動画の終わり方
スクリーんショット動画の録画終了方法がわかりにくかったので、少し補足しておきます。
時計やアンテナが表示されているメニューバー部分が赤くなっていたら、録画中ということです。
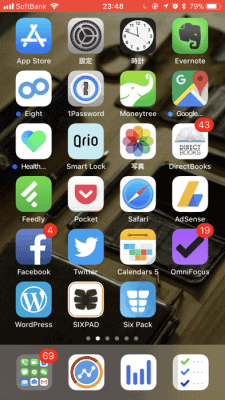
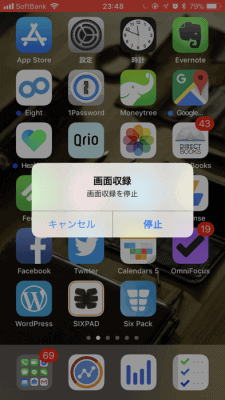
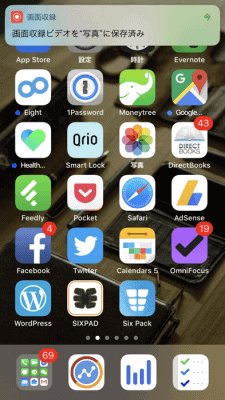
スクショ動画の保存先は、写真のスクリーンショットと同じく「写真アプリ」です。
スクショ動画は録音もできる
今までの説明でできるのは、音無しの録画。
iPhoneは合わせて録音をすることもできるようになりました。
コントロールセンターの「録画ボタン」を長押ししてください。
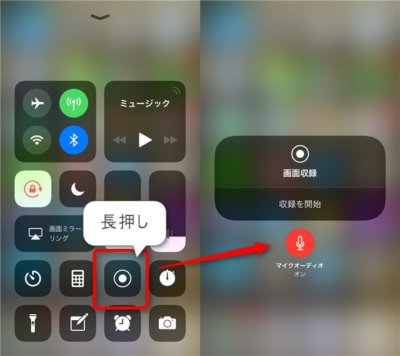
ここに、マイクオーディオのオン/オフボタンがあります。
ここをタップして「画面収録」のボタンをタップして収録を開始すると音声入りの動画が録画出来るようになります。
ガチャ爆死報告の臨場感がアップすること間違いなしですね。
[box class=”box29″ title=”人気のiPhoneカテゴリの記事”]
- iPhone7/X向け!グレア・アンチグレア保護フィルムおすすめ9選
- 【利用者の8割が知らない】iPhone電話中に「保留」する方法知ってる?
- この不在着信だれ?ワン切りせずに着信相手の名前を知るテク
- 生活で溜まったストレスを和らげる神アプリ3選
iPhoneスクショ動画の使い道は?
iPhoneでは今までスクショの動画がなかったため、iPhoneの設定方法を説明するときに、沢山のスクショ写真を撮って加工して、説明しなければいけませんでした。
今回、スクショの動画を使うのに特別な知識はいりません。
誰もが簡単にスクショ動画が撮れるようになったので、いろいろな活用が予想できますね。
iPhoneやアプリのレビューがわかりやすく
今回の動画撮影の解禁で、 iPhone設定など説明をするときに楽になりそうです。
iPhoneの設定方法の説明が楽に
今までは「設定→コントロールセンター→○○のボタンを押す」という説明をしていたところが、動画一つで終わってしまいます。
見る側も、書く側も助かりますね。
アプリのレビューがわかりやすい
同じように、アプリレビューでもメリットがあります。実際のアプリの動きを見ることが出来るので、アプリの魅力が伝わりやすくなりますね。
例えば、タップ後のレスポンススピードは動画じゃないと伝わらないものです。
ゲーム実況が増える
すぐ、思いついたのがガチャ報告ですね。
モンストなどでは、新しいガチャやコラボガチャが出たときに「ガチャの結果報告」をする文化があります。
今回のスクリーンを動画で撮ることが広まれば、より臨場感溢れるガチャの爆死報告を楽しめます。
スクリーンショットを動画で撮るのは簡単だった
iPhoneで画面動画を撮れるようになったので、iPhoneの使い方説明は今後わかりやすくなりそうです。
記事を作る側も、楽に伝えることができるようになったので本当に助かる機能が増えました。
[say name=”マサオカ” img=”//oldno07.com/img/masaoka28_120.jpg” from=”right”]どんどんiPhoneが使いやすくなっていきますね!Apple信者としては嬉しい限りです![/say]






