「MacBookProのモニターを二枚増やしたい!」
「クラムシェルモードを最大限使ってみたい」
MacBook Pro13インチをクラムシェル+デュアルディスプレイにしました。

MacBookProのディスプレイを閉じた状態で、外付けディスプレイを使うモードです。「クラムシェル」=「貝殻」です。MacBookProを閉じた状態が、貝殻にそっくりですね。


トリプルディスプレイもこの通りです。


この記事では、私がMacBookProをクラムシェルモード+デュアルディスプレイ化/トリプルディスプレイ化するために集めた情報を紹介します。
用途によって「クラムシェルモードのデュアルディスプレイ」と「トリプルディスプレイ」を切り替えて使えるので、汎用性が高く快適です。
USB-CハブのみでMacBookProと繋がっているので、持ち運び時はハブを外すだけ、楽チン。
目次
MacBookPro状況とクラムシェルデュアル化の理由
MacBookProの13インチTouch Bar無しモデルをカスタムして購入しました。
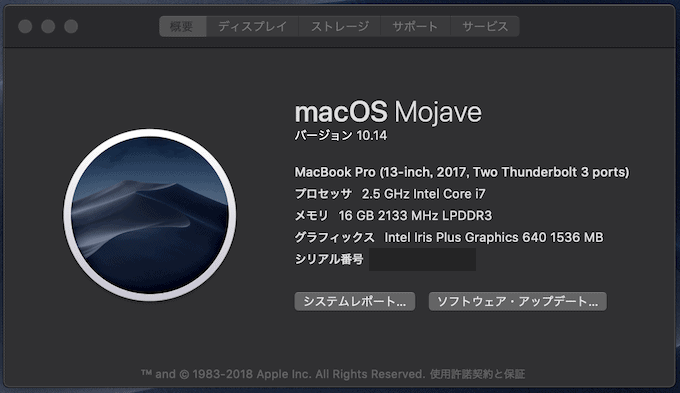
メモリ16GB、ストレージ512GB SSD、CPU第7世代の2.5GHzデュアルコアIntel Core i7プロセッサに変えています。Touch Bar無しにしたのは、実機を触って不要だと感じたからです。
- MacBookPro13インチ
- Touch Barなし
- プロセッサ intel Core i7
- メモリ16GB
- ストレージ512GB SSD
職場では27インチデュアルディスプレイでお仕事をしていたので、13インチのモニター1枚では作業範囲が狭くストレスに感じていました。

作業領域を広げるために27インチモニタを二つ増やしてトリプルディスプレイ化することにしたのです。クラムシェルを使って、MacBookをデスクトップPCのように使いたい!と思い至りました。

ただ13インチMacBookProをトリプルディスプレイにする人は少ないようで、情報収集が大変でした。これからMacBook Proのトリプルディスプレイ化を目指す変態さんのために、私が調べたことを全てまとめます。
MacbookPro13インチならではの不安
まず、MacBookPro「13インチ」を選んだ人はグラフィック性能をそこまで重視していなかったのではないでしょうか?
私はそうでした。

マサオカ
映像編集しないし、13インチで十分・・・!!(つーかこれが限界)
映像編集するなら15インチを選びますし、実際トリプルディスプレイ(クラムシェルモードでデュアルディスプレイ)にしている方も15インチユーザーが多いです。
そんな記事を読む中、13インチMacBookProユーザーは思うのです。
「僕のMacBookProはトリプルディスプレイに耐えられるの?」
この疑問を解決するために、実際に購入して実験しました。
グラフィック不足で画面がもたつく?
MacBook Pro13インチは「Touch Bar」の有無で、「GPU(画面表示の頭脳)」のスペックが違います。
「Touch Barなし」モデルのGPUが悪いとは言いませんが、「TouchBarあり」と比べると性能が劣ります。GPU性能はCPUにも依存するので、あくまで参考程度に。
| mac | GPU |
|---|---|
| 13インチ | Intel Iris Plus Graphics 640 |
| 13インチTouch Bar | Intel Iris Plus Graphics 655 |
| 15インチTouch Bar | Radeon Pro 555X(4GB GDDR5メモリとグラフィックス自動切替機能を搭載) Intel UHD Graphics 630 |
※タッチバー無しモデルは「充電時間はTouch Barモデルより長い」といったように一長一短です。
Touch Barの有無で外部出力の性能は変わらない

マサオカ
Touch Barの有無は関係ない。安心してOK!
13インチ「タッチバーありなし」どちらのGPUも外部出力に関しての性能は変わらないです。15インチと比べると差が出るのは仕方ないでしょう。今回の私の環境でもたつきは全くありません。
5Kモニタは性能不足になる可能性が大きい

マサオカ
5Kモニターは諦めましょう・・・
5Kモニタを2枚繋ぐとMBP15インチでも負荷が大きいという口コミを発見したので、Apple Storeでも販売されている5Kモニタ「LG UltraFine 5K Display」は選択肢から外しました。
もともと「LG UltraFine 5K Display」を使用していた僕だが、Mac本体に負荷が掛かりすぎているという理由で「27UK650-W」を2枚出力する構成に乗り換えた。
最悪の場合、外付けGPUでグラフィック性能をあげる

マサオカ
お金に余裕ができたら欲しい・・・!!
もしグラフィックの性能が足りなずもたつきが起こってしまった場合、外付けGPU「Razer Core X」を使って、MacbookPro13インチのGPUの性能を約3.4倍まで引き上げることができます。
「Geekbench 4」を使ったMetal(アップル独自の3D描画API)の描画性能を計測したところ、13インチモデルはCPU内蔵GPUの3.4倍超、15インチモデルでも内蔵の独立GPUの2.5倍超の性能を発揮した。これまでCPU内蔵GPUしか選択肢がなく、グラフィック性能を諦めるしかなかった13インチモデルのユーザーにとっては魅力的すぎる性能アップだ。
引用:13インチモデルが爆速マシンに変身|https://ascii.jp
ただし、これはめちゃくちゃ高級な機器なので本当に最後の手段です。一旦この存在は忘れます。
モニターの接続上限はあるの?
複数モニターの注意点があるとすれば、モニターの台数には上限があること。
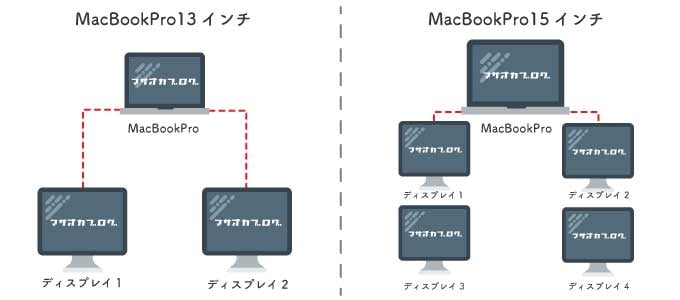
外部モニターの同時接続数は、MacbookPro13インチは上限2台・15インチは上限4台可能になっています。(LG UltraFine 4K Displayの場合)
MacBookPro13インチでは、トリプルディスプレイ(クラムシェル・デュアルディスプレイ)が限界ですね。
モニター同士を「数珠繋ぎ」にできる?
モニタを直列で繋いで映像出力する仕組みを「デイジーチェーン」といいます。
モニター同士を”数珠つなぎ”で繋げる接続方法で、商業サイネージに使われる技術。 モニターからモニターにケーブルを繋いで出力する。
通常の接続方法では、PC本体からそれぞれのモニターに配線しなければいけないが、デイジーチェーンを使うとPCから出力されるケーブルは一本で済む。
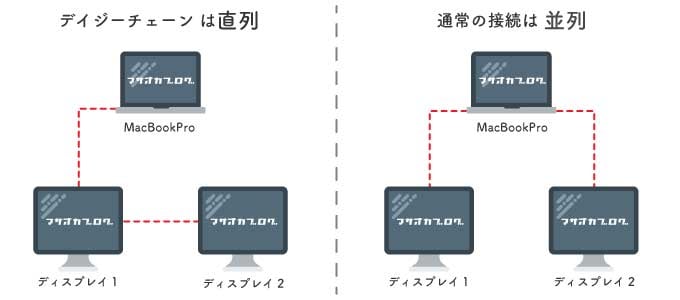
MacBook Pro→ケーブル→モニター1→ケーブル→ モニター2
2枚目のモニタをパソコンに繋がないので、配線がシンプルになります。
家庭用にデイジーチェーンは高すぎる

マサオカ
予算が足りませんでした・・・
残念ながら、Apple Storeで販売しているパイスペックモニター「LG UltraFine Display」や、私が購入検討した高画質モニター「LG 27UK850-W」はデイジーチェーンに対応していませんでした。
LG UltraFine 5K Display は、Thunderbolt 3 対応のデバイスやディスプレイのデイジーチェーン接続には対応していません。ディスプレイの 3 つの USB-C ポートは、USB 3 デバイスを追加で接続する用途でのみ利用できます。
DELLのモニタには数台デイジーチェーン対応機がありましたが、とても買える値段ではありませんでした。家庭用モニターでデイジーチェーンを想定しているモデルは少ないようです。
デイジーチェーンを諦め、通常の接続方式(USB-CとHDMI)でモニター接続することにします。
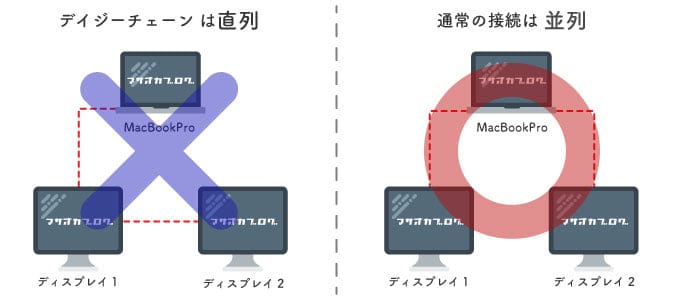
クラムシェルモード・デュアルディスプレイの注意ポイント
クラムシェルモードで、注意しておくポイントは3つです。
- 最小限の配線で、スッキリまとめたい
- クラムシェルモードをおしゃれに使いたい
- モニターアームを使って、デスクを広く使いたい
電力と映像出力を一本にまとめる
デスクにケーブルがごちゃごちゃと出てくると、美しくありません。そこで役に立つのがUSB-CのUSB 3.1(Gen2)対応のモニタ。モニターとMacBookProをUSB-Cケーブルで繋ぐだけでMacBook本体の充電ができます。

マサオカ
Appleでは「Thunderbolt3」とも呼びます!

大量のケーブルが一本にまとまり、電源アダプタさえも要らなくなる。
MacBook本体に挿す給電ケーブルがなくなるので、デスク周りがすっきりとします。モニターにUSBポートがあれば、ハブとして使うことができます。
クラムシェルを省スペースで美しく配置したい

通常はクラムシェルモードで、デスクトップPCのように使い、必要ならMacBook Proを開いてトリプルディスプレイにしたい。スペースを抑えて、かつデザインが良いスタンドが必要です。
モニタアームを使ってデスクは広く使いたい

デスクを広く使いたかったので、モニターアームを使うことにしました。
使うディスプレイは左右の違和感がないようにするため、同メーカー同シリーズを使って一体感を出したいと考えていました。
片方だけ高スペックというわけにも行かず、同等のものを二台買わないといけない。モニターはコスパを考えながら、安価で高機能なものを探しました。
クラムシェルモードのために準備したもの
- モニター1
LG 27UK850-W USB-C PDに対応したディスプレイ。ベゼルの薄さと映像美にこだわる。 - モニター2
LG 27UK600-W HDMIに対応したディスプレイ。2枚目のモニタはUSB-PDに対応していなくてOK。 - USB-Cハブ
iMXPW USB Type-C ハブ アルミニウム (グレー) 2モニタをすっきり接続 - クラムシェルスタンド
Twelve South BookArc アルミニウム for MacBook v2 クラムシェルでデスクトップPCみたいに使いたい - モニターアーム
エルゴトロン LX デスクマウント 稼働するモニターアームで快適な環境に。 - アームの補強プレート
グリーンハウス モニタアーム補強プレート ブラック GH-AMPA マウント時にデスクが痛むのを保護
27インチモニターは横幅65から70cm、並べると110〜120cmです。モニタを二枚並べられるデスクなのか。横幅に気をつけましょう。
MacBookPro13インチ Retina Display
私が使っているMacBook Pro13インチには、USB-C端子が2つ。端子はこれしかありません。
USB-C2つでの利用を想定して作り上げていきます。
将来iMacを購入する可能性も考え、流用できるように27インチのモニタを選びました。
調べている途中で「曲面ディスプレイ」にも興味を持ちましたが、27インチ2枚分をカバーするサイズの巨大曲面ディスプレイにモニターアームが耐えられないと判断。
そして「映像が横に伸びる」という口コミを聞いたので断念。

マサオカ
オレはデスクの間合い(27インチ)までで十分!!(つーかこれが限界)
モニター1:LG 27UK850-W 27インチ

LG UK850-W
一枚目のモニターはUSB-Cで接続して、モニタから給電しつつ・モニタ自体をUSBハブのように使います。
USBクイックチャージ(急速充電)対応を選びました。
LGの27インチモニタです。LGを選んだのは、このツイートでベゼルの薄さに感動したからです。
エルゴトロンのデュアルモニターアームも合わせてどうぞ☺️ pic.twitter.com/vEzSB9KPZ8
— ノビタ@WEB雑務屋🔑 (@nobita0926) 2018年9月6日
LGの27インチモニターでUSB-C「3.1(Gen2)」に対応しているのはLG 27UK850-Wだけです。このモニターはデザインも良く、高機能だったので「 【LG 27UK850-Wレビュー】ケーブル一本でMacbookと繋がるUSB-C対応4Kモニタ」で細かなレビューをしています。よければご覧ください。
一回り小さい「USB-C対応モニター」を探してる人は、DELLの「P2419HC 23.8インチUSB-C モニタ−」おすすめです。2万円台で購入できるのはこれだけ。
モニター2:LG 27UK600-W 27インチ
LG モニター ディスプレイ 27UK600-W 27インチ/4K/HDR10対応(標準輝度:350cd/㎡)/IPS非光沢/HDMI×2、DisplayPort
LG UK600-W
二枚目のモニタはHDMIでつなぐので、USB-Cのモニター出力機能はいりません。モニターのデザインは統一感を出したいので、1枚目のモニタと同じ「UKモデル」から、USB-Cの機能が除かれたものを選びます。
USB-Cがないだけで、映像のスペックは同じなのに2万円安く購入できました。

マサオカ
サブモニターにおすすめ!お得!
マルチUSB-Cハブ:iMXPW USB Type-C ハブ アルミニウム (グレー)
iMXPW
「USB-C」「HDMI」の端子をつなぐために使います。1枚目のモニタはUSB-Cで「映像・データ・給電」を行い、2枚目のモニタはHDMIで「映像」を出力します。
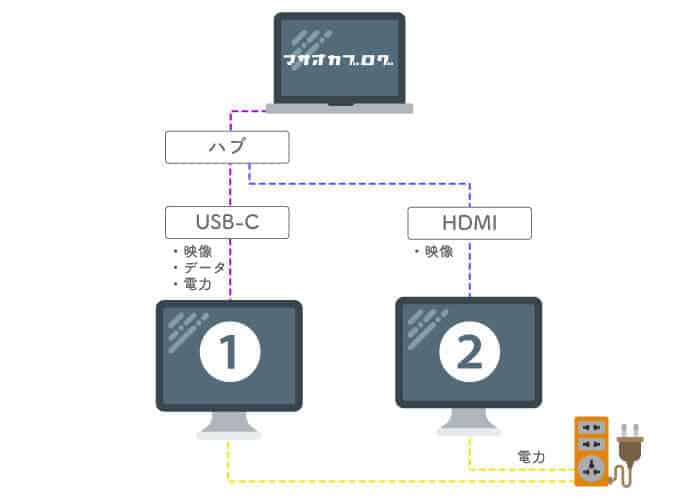
- モニター1・・・USB-C(USB PD対応)
- モニター2・・・HDMI
マルチハブは「配線した後の状態」を考えて選ぶ!
ケーブルの挿し口の向き(位置)は同じ場所のマルチハブを選びます。多くのUSB-Cハブは「HDMIとUSB-Cの挿し口」が離れた場所にありますが、iMXPWのハブは隣り合っています。

配線を集めてスッキリさせること、クラムシェルモードでHDMIが邪魔にならないようにするためです。


アップル純正のハブも使えるがゴチャっとする
Apple純正品にこだわりたいあなた。「USB-C Digital AV Multiportアダプタ」を使えば同じ環境ができるのでは?と思いましたでしょうか。
できますが、ごちゃごちゃするので私はおすすめしません。

値段はほとんど変わらないです。私ならスッキリとさせる方を選びます。
USB-Cドックを使えばさらにケーブルを減らせる
ハブよりも高価ですが、USB-Cドックを使えばさらにシンプルにケーブル配線を減らすことができます。

現在は、この構成でトリプルディスプレイ環境を作り直しました。
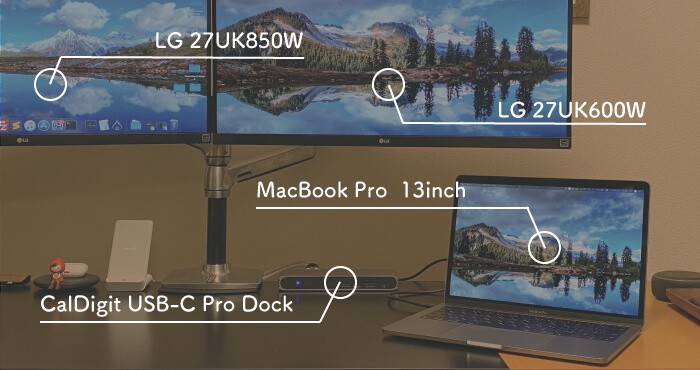
クラムシェルスタンド:Twelve South BookArc
Twelve South BookArc アルミニウム for MacBook v2
BookArc
クラムシェルモードはMacBookProを閉じた状態で使います。そのまま置くとスペースが無駄なので、クラムシェル用のスタンドを使います。

「BookArc」はMacBookProと同じアルミボディ、色もMacに合わせているのでスタンドも純正品のようにデスクに馴染みます。
キーボードとマウスも準備
キーボードとタッチパッドorマウスが必要ですので、合わせて購入しましょう。
私はApple純正キーボード「Apple Magic Keyboard – JIS MLA22J/A」トラックパッド「Apple Magic Trackpad 2 MJ2R2J/A」を使っています。
モニターアーム:エルゴトロン LX デスクマウント デュアルモニターアーム

エルゴトロン LX デスクマウント デュアルモニターアーム 縦/横型 45-248-026
デュアルモニターアーム 縦/横型
モニターを支えている台座を退けるだけでかなりデスクを広く使うことができます。
そのために使うのが、モニターアームです。少し高価でしたが、稼働型のモニターアームで有名な「エルゴトロン」を購入しました。
一生使うものなので、価格よりも機能性を見て選びました。自分の使いたい場所にスルスルと移動します。このアームは買って大正解でした。

補強プレート:グリーンハウス
グリーンハウス モニタアーム補強プレート ブラック GH-AMPA
GH-AMPA
モニターアームには補強プレートが絶対に必要です。一本の柱で10キロほどのモニターを支え続けるので、長期間の利用でデスクが痛むことがあるからです。
最悪の場合、マウントしている部分の木材が潰れることもあるようですので、補強プレートは必ず準備しましょう。
「モニターアームの取り付け方法や注意点」も購入前に見ておきましょう。
まとめ

ディスプレイは多ければ多いほどいい。でもコスパを考えて環境を作りましょう。
- 外部モニタは2台まで!
- USB-Cを使えば給電も可能!
- 4Kモニタ2枚でも「もたつき」は無し!
トリプルディスプレイ(クラムシェルデュアルディスプレイ)にかかった費用
| 種類 | 金額 |
|---|---|
| モニター1:LG 27UK850-W | 67,562円 |
| モニター2:LG 27UK600-W | 46,800円 |
| USB-Cハブ:iMXPWマルチポートUSBアダプタ | 6,980円 |
| スタンド:Twelve South BookArc v2 | 7,333円 |
| モニターアーム:エルゴトロン LX デスクマウント | 34,572円 |
| 補強プレート:グリーンハウス モニタアーム補強プレート | 1,592円×2 |
| 合計 | 166,431円 |
※金額は購入時点のものです。
一つ一つはそんなに高価じゃないのですが、積もり積もって値段が跳ね上がってしまいました。全部こだわって選んだので満足しています。
スタンドやモニターはもっと安いものがありますので、デザインを考えて安価なものに入れ替えれば10万以下での構成も可能です。
| 種類 | 金額 |
|---|---|
| モニター1:Dell P2419HC 23.8インチUSB-C モニタ− | 24,820円 |
| モニター2:Dell P2419HC 23.8インチUSB-C モニタ− | 24,820円 |
| USB-Cハブ:不要 | 0円 |
| スタンド:LAMPO | 4,800円 |
| モニターアーム:エルゴトロン LX デスクマウント | 34,572円 |
| 補強プレート:グリーンハウス モニタアーム補強プレート | 1,592円×2 |
| 合計 | 98,516円 |

マサオカ
DELL最新のUSB-C格安モニターで「両面」USB-Cに対応。(マルチハブが要らなくなります)スタンドも安価なものに変えてみました!
「MacBook Proに合わせるおすすめアクセサリー・周辺機器」では、デスク環境をよくする商品を紹介しているので、合わせて読んでみてください。
本日はここまで。最後まで読んでいただきありがとうございました。マサオカでした。

















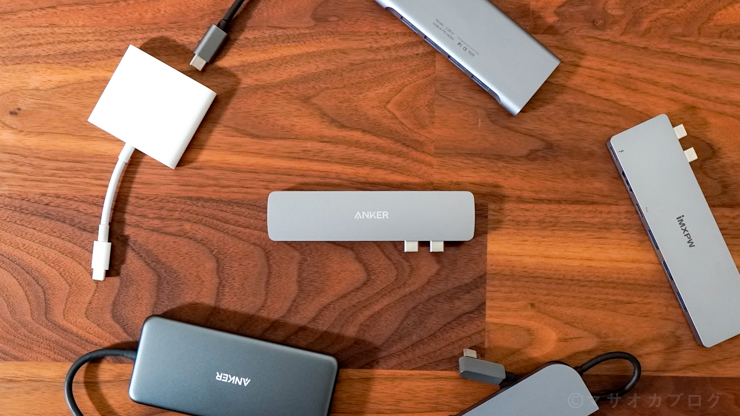
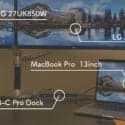









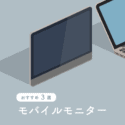

8 件のコメント
まっさーさんのデスクかっこよすぎですw
憧れますが全部揃える財力が足りないw
ありがとうございます!こだわったのでとても嬉しいです!!
ぜひデスク環境の参考にしていただけると幸いです。
adobe系のソフトを起動してももたつくことなどありませんか?
イラストレーターとフォトショップを同時起動することがありますが、もたつきはありません。
アフターエフェクトを利用している時には、少しもたつきを感じることがありますね、ご参考まで。
大変参考になりました^^
1つ質問させて下さい!
古いモニターを2枚使ってマサオカさんと同じ状態にしようと企んでいます。
その場合、ひとつはHDMIで出力、もう一つマサオカさんが行っているusb-cの出力を変換してVGAでモニターと接続したいと考えています。
これが可能かどうか教えて頂けませんか?
もちろん分かる範囲で構いません。
ぶしつけな質問で申し訳ございません。
コメントありがとうございます!
私も、以前Mac miniでHDMI+VGAの二画面出力しておりました。
お使いのMacBookが13インチの場合(ポートが2つしかない場合)と想定してお答えさせて頂きます。
接続方法は限定されますが、USB-Cポートを2つ使ってトリプルディスプレイ環境を作るのは可能だと思います。
私が使っているiMXPWのマルチハブはUSB-C(Thunderbolt3)と別に、もう1つUSB-Cポートがついています。
USB-C(Thunderbolt3)をApple USB-C VGA Multiportアダプタで分岐させVGA出力に使いながら、もう1つのUSB-Cポートで給電できます。
ただ、この場合はPowerDelivery(モニタからのUSB-C経由の給電)を使いません。本体から伸びるケーブルは、モニタ用が二本・給電用のUSB-Cが一本の合計3本伸びることになりますね。
(この記事ではHDMI(映像出力)とUSB-C(映像出力+給電)の二本です)
もしくは、マルチハブを使わない場合は以下のようにすればいいと思います。
モニタ①
USB-Cポート①を「CableCreation Type C to HDMI 4K 変換ケーブル」でHDMIに変換してHDMIモニタへ。
モニタ②
USB-Cポート②を「Apple USB-C VGA Multiportアダプタ」で分岐してVGAモニタへ。給電はこちらのUSB-C入力ポートへ。
※実際に検証は行っていないこと、お使いのモニターによっては動かない場合もありますので自己責任でお願いします。
めっちゃかっこいいです。
参考にしたいのですが、両方の4kモニタをqhdなどの擬似解像度で表示してもパフォーマンスの低下はないでしょうか。
ありがとうございます!嬉しいです!!
私は現在、両方のモニターを3008×1692で表示しておりパフォーマンスの低下は見られないので
(流石にイラレとフォトショを同時に使うともたつく)
QHD(2560×1440)でのパフォーマンス低下は問題ないと思われます。