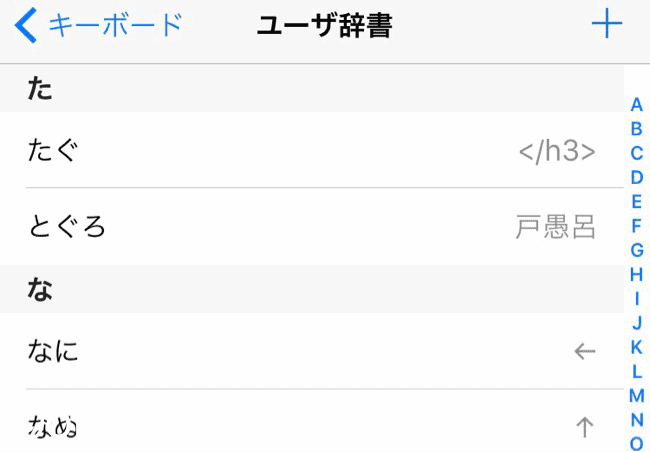[voice icon=”//oldno07.com/img/masaoka120.png” name=”マサオカ” type=”l”]iPhoneのキーボードの文字入力を面倒に感じたことはありませんか?[/say]
いつも使う文字は、少しのタップで出るようにしたいですよね。今回は、iPhoneの文字入力を楽にするユーザ辞書設定の紹介をします。
さて今回、文字入力の手間を省く為、iPhone拡張キーボードATOKを購入したのですが。
ユーティリティアプリ「atok」買って設定してたけど、全くうまく動かない。 #ATOK
— まっさー (@iMassa07) 2017年4月27日
アプリが落ちたり、日本語→英語の切り替えがうまくできず使えませんでした。1,200円したのに。
気が向いたらレビューします。
[voice icon=”//oldno07.com/img/masaoka120.png” name=”マサオカ” type=”l”]有料キーボードを購入する前に、iPhoneの基本設定を見直して、使いやすいiPhoneにカスタマイズしましょう。[/say]
目次
iPhoneキーボードカスタマイズ、よく使う7つのキーワードはユーザ辞書に設定
よく使うけど、入力が面倒なワード、予測変換に出てこないワードはユーザ辞書に設定しましょう。
普段どんな文字入力が面倒に感じていますか?思い出してみましょう。
- メールアドレス
- 住所
- アカウント名
- 顔文字(とか☻)
- →などの記号(後で説明)
- 特殊タグ
- 特殊な読みの人名
ユーザ辞書への入力方法
iPhoneの設定アプリから変更作業を行います。
「設定」→「一般」→「キーボード」→「ユーザ辞書」
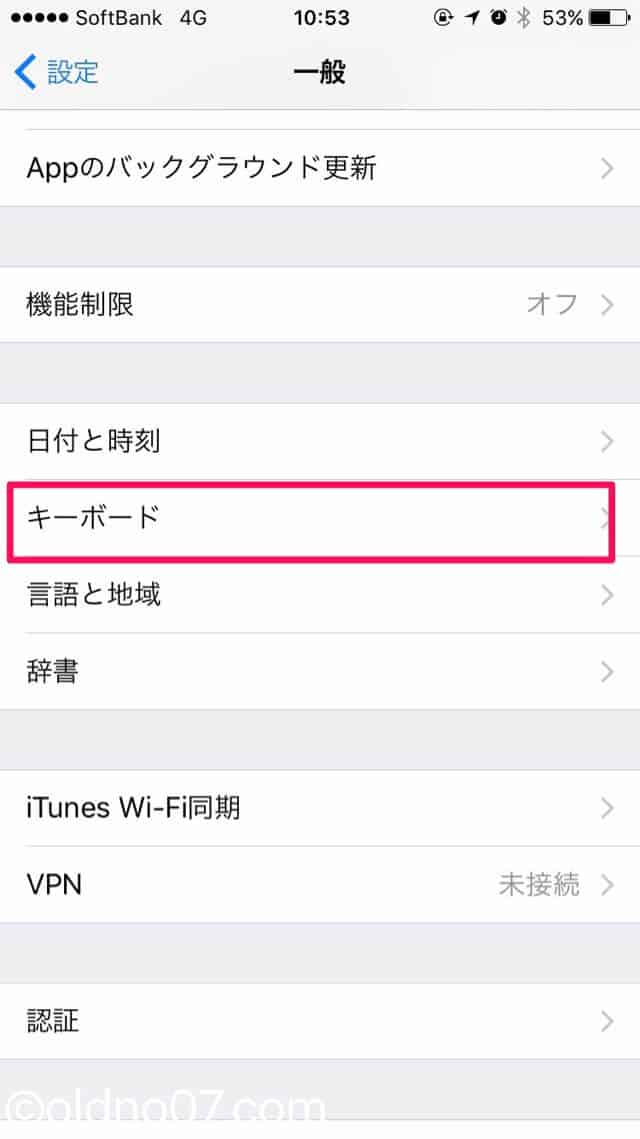
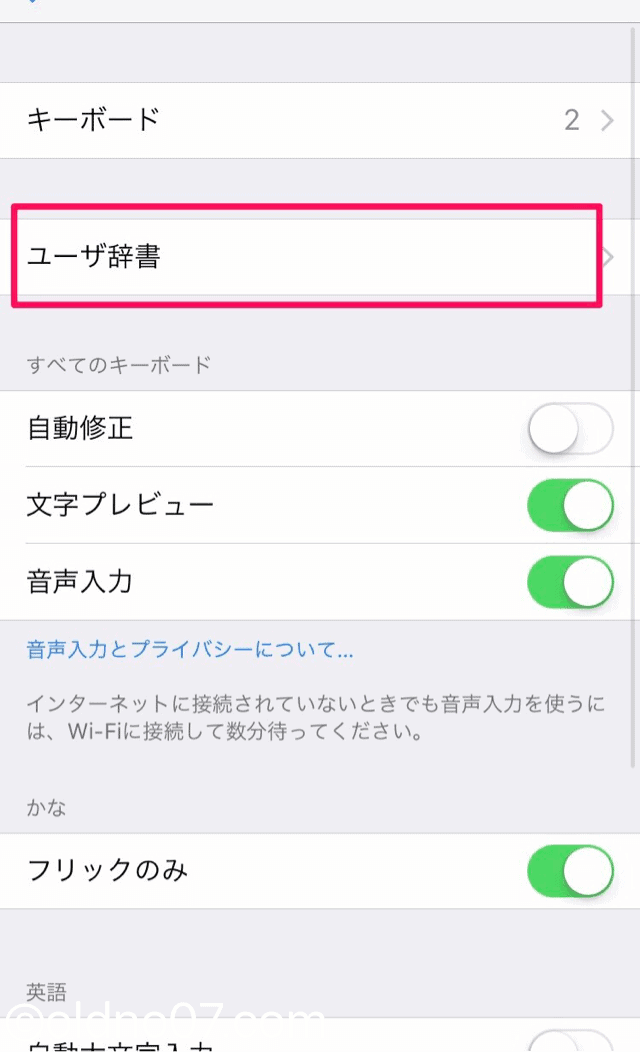
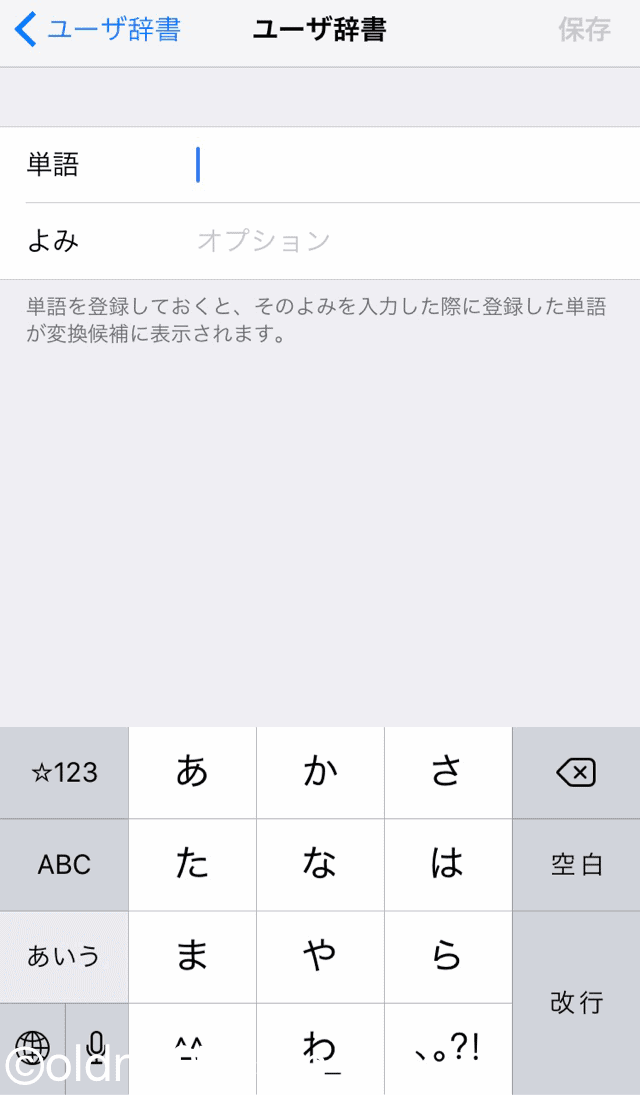
「単語」には変換したい文字を、「よみ」には入力する変換前の文字をひらがなで入れます。
メールアドレスや住所、人名、アカウント名はこの方法で入力しましょう。
例外は下で解説します。
iPhoneで使えない顔文字を登録する場合
単語には表示したいワードを登録。
よみには「☻」を入れてください。
こうすることで、キーボードの顔文字マークから自分が登録した顔文字を使えるようになります。
[aside type=”normal”] 例では「」を使っています。
の記号は標準iPhoneで表示されない特殊記号なので、辞書に入れたい方はコピペしてお使いください。[/alert]
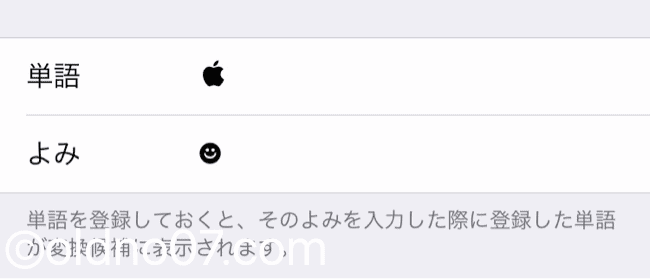
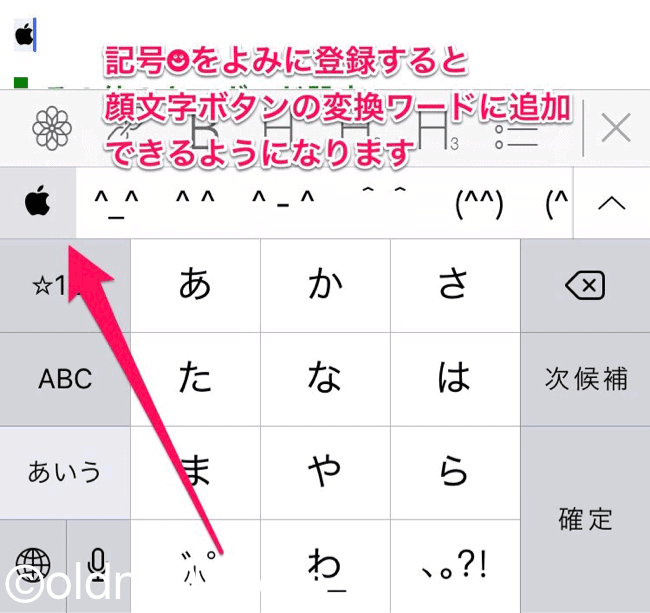
矢印など記号を素早く入力する
キーボードの中心の「な」をタップした後にスライドした方向の矢印を表示します。
自分でも、ちょっと何言ってるかわかりません。
とりあえず登録してください。
これは本当におすすめです。
- ↑よみに「なぬ」
- →よみに「なね」
- ↓よみに「なの」
- ←よみに「なに」
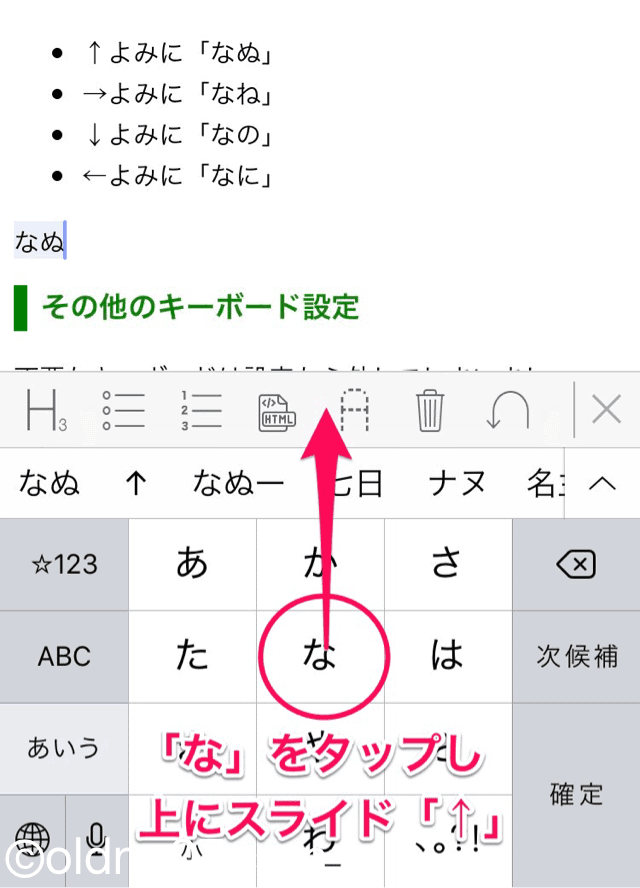
どうしても上手く説明できないので、どうか登録して使ってみてください。
その他のキーボード設定
ユーザ辞書以外にも、基本設定が変更できます。
色々デフォから変更していますが、要点だけまとめていきます。
使わないキーボードは消す
不要なキーボードを設定から外すことをおすすめします。私は絵文字を使わないので消しています。
「設定」→「一般」→「キーボード」→ 不要なキーボードを削除
音声入力をオンに
音声入力を使えるようにします。文字の認識精度が高いので割と使う機能。
キーボードに「音声入力キー」が表示されます。
フリックのみにする
ガラケー入力を使ってる人、いるんですか?って話です。
「フリックのみ」をオンにすると、ガラケー入力が出来なくなります。ひらがなが2つ続く時に、ガラケーの入力方法だと時間がかかるのでフリックのみはオンです。
iPhoneキーボード設定、最後に
ユーザ辞書を活用するだけで、文字入力のスピードが格段に上がります。
面倒なのは最初の設定だけなので、少しだけ我慢して入力をしてみてください。
私の場合、紹介した他にもよく使うHYMLタグを登録しています。
ちなみに、「戸愚呂」は標準辞書では変換しませんので辞書登録をおすすめします。