1歳4ヶ月の息子がいるのですが、アニメの動画が大好物です。
人見知りした時や、理由が分からずグズっている時などにiPhoneが活躍します。
しかし、動画を再生したiPhoneをそのまま手渡してしまうと、タッチパネルを触って動画を停止させたり、ホームボタンや電源ボタンを押してアプリを終了させてしまいます。
そして、「消えたけど?」みたいな顔でiPhoneを渡してきます。
キミが消したんだよ!(#^ω^)ピキピキ
最悪のケースでは、アプリを削除されることもありました。悪意がないので怒ることもできません。

マサオカ
供にiPhoneを渡すときだけ、タッチ機能を制限できればいいのに…
そんな時に、便利な機能がiPhoneにはあります。
そう、iPhoneならね。
目次
イタズラ防止iPhoneの画面タッチ、ホームボタンクリックの無効化
iPhoneにはアクセスガイドという機能があります。
iOS端末を企業が利用する際に、特定のアプリ以外を触れなくするために開発されました。その機能を、子育てに応用します。
子供に見せたい動画や、子供用のゲームアプリを起動させてアクセスガイドをONにすると、タッチパネルが反応しなくなります。
設定によって、ホームボタンをクリックできないようにできたり、指定エリアだけタッチ出来なくでき汎用性が高い機能です。
アクセスガイドの設定方法
設定アプリから操作を行います。
設定>アクセシビリティ>アクセスガイド
アクセスガイドをONにして、パスワードを入力。
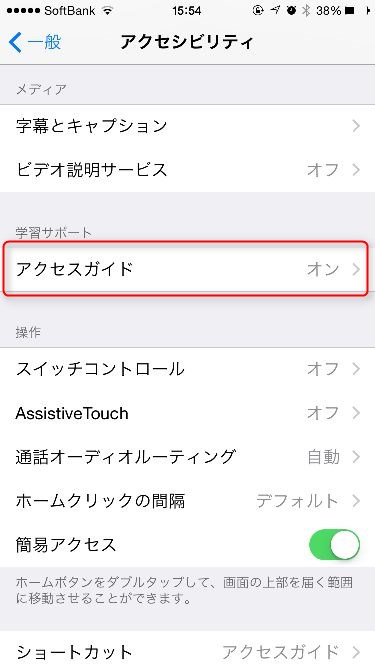
ここで設定するパスワードは、アクセスガイドを解除するときに必要なので忘れないでください。
ショートカットを表示をONにして下さい。
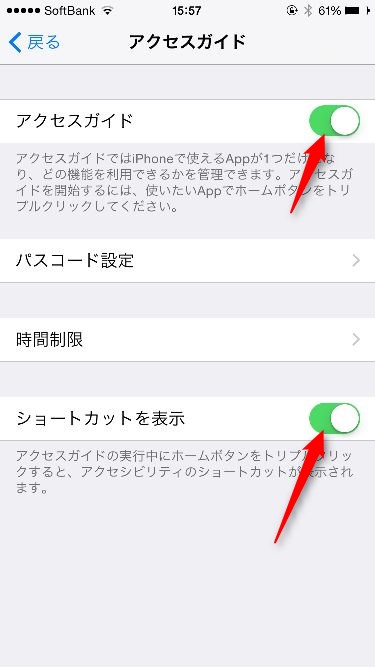
これで設定は完了です。
アクセスガイドの使い方
どの画面からでもアクセスガイドは起動できます。
起動方法は、右サイドにある電源ボタンをトリプルクリックするだけです。ホームボタンがある端末の場合は、ホームボタンをトリプルクリックです。
例えば動画アプリを起動した状態でアクセスガイドを起動すると、ホームボタンを押してもアプリは終了しなくなります。
アクセスガイド起動画面の左下にあるオプションを利用すれば、タッチ画面を制御する設定に入ります。無効にしたい領域を円で囲むだけです。
右上の「開始」を押すとアクセスガイドがスタートします。
アクセスガイドを解除する
アクセスガイドを起動中にホームボタン(電源ボタン)をトリプルクリックして、解除用のパスワードを入力、後は左上の「終了」をタップするだけです。
まとめと注意点
その他の細かな設定もありますが、子供にiPhoneを与える場合はこのくらいで大丈夫だと思います。
- 子供向けアプリの場合は、ホームボタンのみ無効化。
- 動画再生アプリの場合は、ホームボタンとタッチを無効化。
それぞれのアプリの目的によって使い分けて下さい。
ただし、あまり育児をスマートフォンに頼りすぎるのも如何なものかと考えています。
スマホが普及し始めて日がまだ浅いため、スマートフォンが与える子供への影響はまだハッキリとしていないのが現実です。
スティーブジョブズも自分の子供にはハイテク機器を与えていなかったといいます。ハイテクを育児に使い過ぎないように気を使いつつ、育児にiPhoneを活用していきましょう。
本日はここまで。ありがとうございました。マサオカ(@iMassa07)でした。






