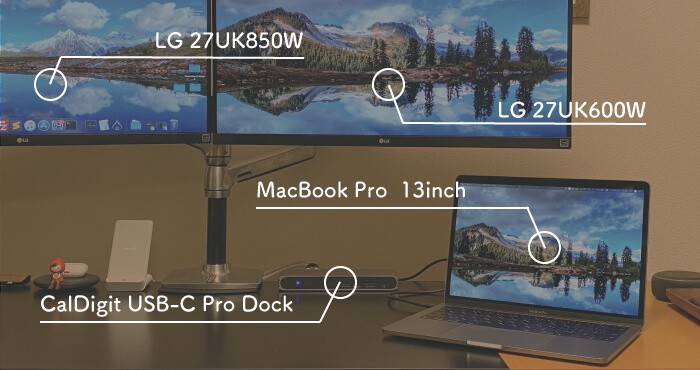こんにちは、マサオカです。
以前、ケーブル二本使ってMacBook Proをトリプルディスプレイにする方法を紹介しました。これです。

ご覧の通り、MacBookからケーブルが二本出ています。
 マサオカ
マサオカケーブル一本で二画面出力する方法がなかったから、妥協したんです。
今回、ケーブル一本でトリプルディスプレイを構築する方法を見つけました。

この方法はディスプレイポートを使うので、USB-C対応の高級なモニターを用意しなくてもOK。
USB-Cポートがあるノートパソコンさえあれば、今のディスプレイ環境のまま実現できます。ぜひお試しください。
今までやってきた構成も含めて、トリプルディスプレイにする3つの方法を紹介していきます。よろしくお願いします。
目次
トリプルディスプレイへのこだわり
私には、ケーブル一本化へのこだわりがあります。トリプルディスプレイ環境でどうしてもやりたいことは3つです。
- PC本体への充電
- 2画面のディスプレイ出力
- USB端子で周辺機器を繋ぐ
充電・映像出力・データ通信。この3つができて初めて「ケーブル一本」のトリプルディスプレイ環境が出来上がります。
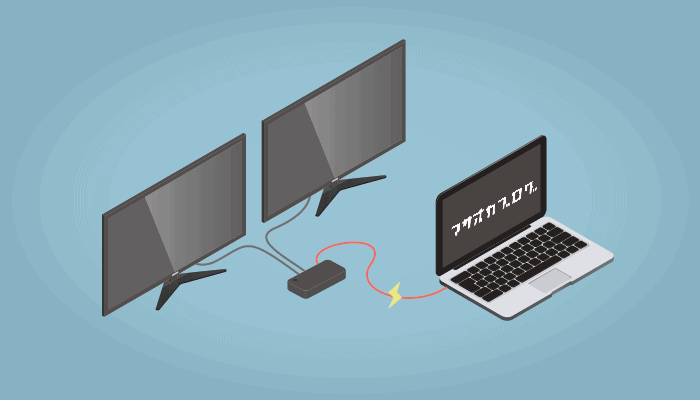
 ヨメ
ヨメなんでそんなに「ケーブル一本」にこだわるの?
 マサオカ
マサオカ何よりケーブルが嫌い!あと、ケーブルを一本抜くだけでかんたんに持ち運べるのも、大きな理由です。

「ノートパソコンをデスクトップPCのように使い、かつ持ち運びしやすい」環境を作りたいのです。
MacBookは接続上限数に注意
MacBook Proには、外部ディスプレイの接続上限があります。13インチが2枚・15インチ(16インチ)は4枚までが上限です。
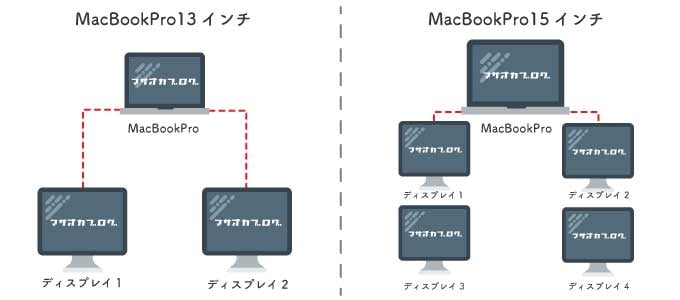
私のMacBookProは2017年モデルですが、結構余裕で3画面出力に耐えます。
モニターケーブルの種類
ノートパソコンから出力する時に使うディスプレイケーブルは、主に3種類あります。
- HDMI
- DisplayPort
- USB-C
古い規格ですが以下の2種類も変換ケーブルを使って接続することができます。
- DVI
- VGA(D-Sub)
が、この2つは古い規格なので画質が荒くなります。二画面・三画面環境を作る前に新しいモニターを買うことをおすすめします。
 ヨメ
ヨメ目が疲れます・・・
性能はUSB-C>HDMI=DisplayPort>DVI・VGA D-Subとなります。
現在売られているモニターにだいたい付いているHDMIやDisplayPortを使えば、ノートパソコンの最大出力での映像描写が可能です。
USB-Cでの接続では、パソコン本体の充電も同時に行うのでケーブルがスッキリとまとまります。
 マサオカ
マサオカ無理してUSB-Cモニターを買う必要はありません!まずは自分の持っているモニターの裏側を覗いて、端子を確認してみましょう。
パソコン側とモニター側の端子が合わない時には、変換アダプタを間にかますことで映像を出力できます。

トリプルディスプレイ化への3つの方法
ノートパソコンをトリプルディスプレイ化するには3つの方法があります。
直接モニターに接続する|ケーブル3本
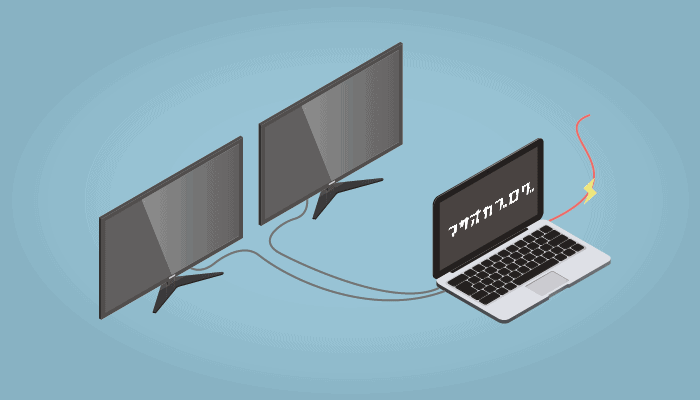
一番安価にトリプルディスプレイ化する方法です。ノートパソコンからモニターに直接ケーブルを接続します。
しかし、MacBook Pro13インチにはUSB-Cポートが2つしかありません。
MacBookに限らず、最近の軽量ラップトップはポート数がかなり少なくなってきました。

2つのケーブルをモニターに繋ぐと、充電できなくなります。周辺機器の接続もできません。
この方法は、電源と別に映像出力のポートが2つある15インチ以上のMacBookや、Windowsノートパソコンで行いましょう。HDMI・DisplayPortやDVIポートがあれば繋げられます。
メリット
- ケーブルを用意すれば可能
- 安価に実現できる
デメリット
- できるPCが限られる
- 周辺機器が使えない
- 充電できない
モニターをUSB-C対応モデルに変える|ケーブル2本
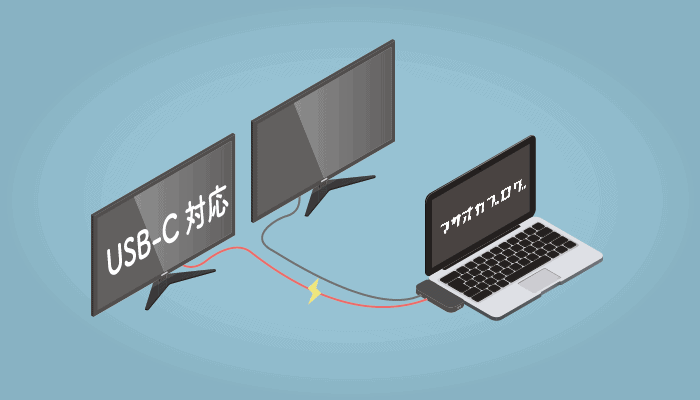
ポートが足りなくて充電できない問題を解決するには、モニターをUSB-C対応のものに変える必要があります。
USB PD対応・DisplayPort Alternate Mode(ディスプレイポートオルタネイトモード)対応・データ転送可能なUSB-C対応モニターを使うことで、映像出力と給電を1つのケーブルにまとめられます。
 マサオカ
マサオカ- USB PD対応
- DisplayPort Alternate Mode対応
- データ転送可能
ここ、すごく重要。
例えば私が利用している、LG 27UK850Wが条件をクリアしたモニターです。よくAmazonセールで安売りするのでチェックしてみてください。

この構成は、以前紹介した「クラムシェルMacBookProで運用するデュアルディスプレイ環境」と同じです。記事内で細かい組み方を紹介しています。
ノートパソコン+外部ディスプレイで作るデュアルディスプレイ環境を作りたい場合、USB-Cモニターを使うのが最適です。
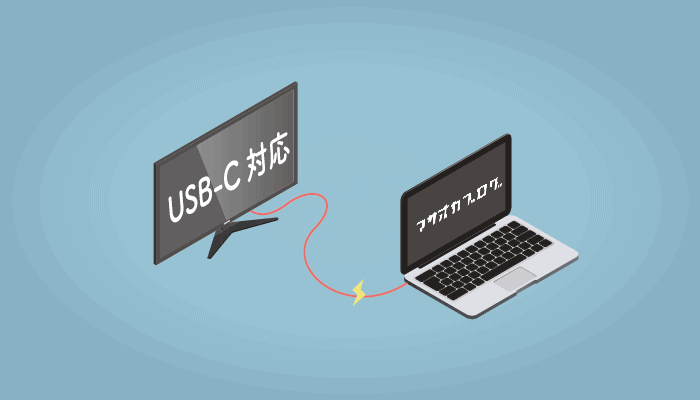
USB-Cケーブル一本で充電・映像出力・データ通信が全て行えます。
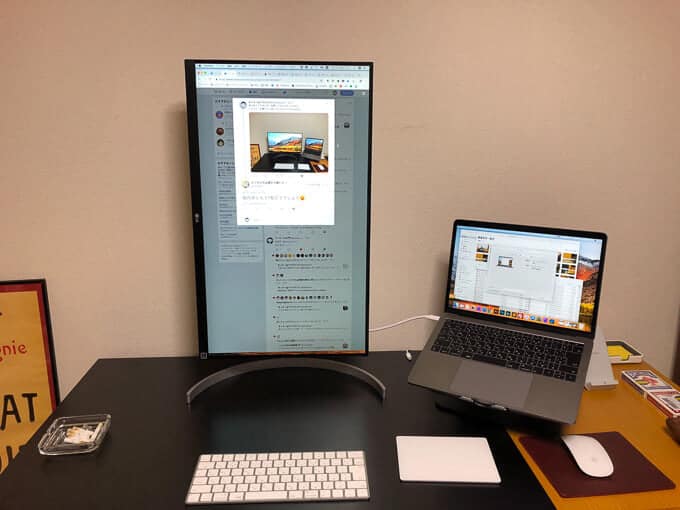
デュアル環境でのおすすめモニターはこちら。私も利用中。

メリット
- ケーブル二本で接続できる
- 周辺機器はモニタに繋いで使える
デメリット
- USB-C対応モニターが高価
- モニタを買い替えないといけない
バスパワーのUSB-Cドックを使う|ケーブル1本
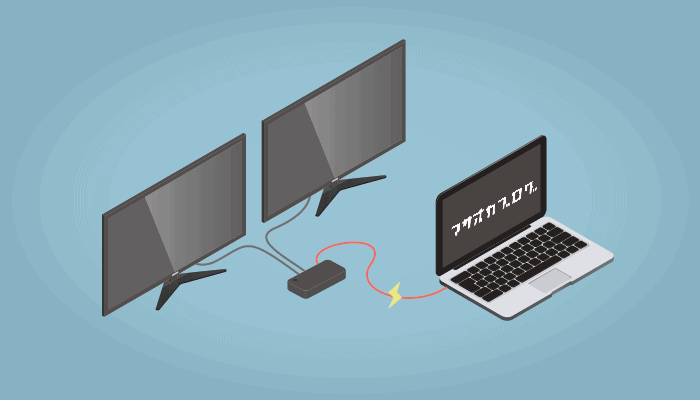
全ての問題を解決するのが、USB-Cドッキングステーションを使った接続方法です。

USB-Cケーブルを通してPC充電をしながらモニターを二画面接続できるので、ノートパソコンから伸びるケーブルを完全に一本化できます。

モニター出力にはDisplayPort端子を利用するので、高価なUSB-Cモニターを購入しなくてもOKです。現在のモニター環境のままトリプルディスプレイ環境を構築できます。

バスパワーなのでコンセントは必要になりますが、ドックから周辺機器の接続・充電もできて使い勝手がいいです。
モニターを買い替えるより安価に実現できます。
メリット
- モニタの種類は自由
- ケーブル一本でスッキリ
- USB機器の充電も可能
デメリット
- ドックを置くスペースが必要
トリプルディスプレイに使ったもの
最新のUSB-Cドッキングステーションを使ったトリプルディスプレイ環境を紹介します。
これは私の例でしかないので、あなたにあった環境を探してみてください。

ノートパソコン
MacBook Pro 13インチ
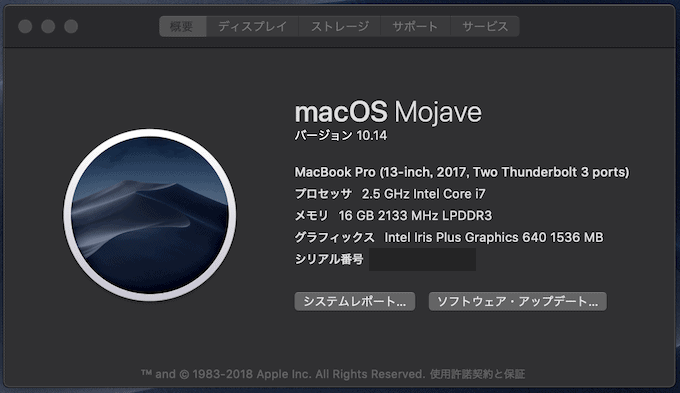
購入して1年経ちますが、まだまだ現役のMacBook Pro。
持ち運びを考慮して13インチを選びました。そのせいで、USB-Cのポート数が2つしかない大問題を抱えましたが、知恵と工夫でトリプルディスプレイ運用しています。
モニター
LG 27UK 850W+27UK 600W

もともと、USB-C対応モニターを使って給電を行っていました。左側のモニターLG27UK850Wは、結構高級なモデルです。
右のLG 27UK600Wは、左のモニターからUSB-Cの機能を取り除いた廉価版。
その価格差、なんと2万円。
今回紹介している「USB-Cドックを使ったケーブル一本構成」では、モニター側にDisplayPortがあればいいので、27UK600Wが2つあれば大丈夫です。
せっかくなので4K@60Hzに対応したモニターを用意したいですね。MacBookProが出力できる画質の限界が4K@60Hzです。600Wも4K@60Hzに対応しています。
USB-Cドック
CalDigit USB-C Pro Dock

史上最高の出来と名高いUSB-Cドッキングステーション「CalDigit TS3」の後継モデルです。先月発売されたばかり。

このUSB-Cドッグがあれば、ケーブル一本でパソコンの充電から二画面モニターの出力までできるようになります。
- PC本体の充電
- 4K/60Hzモニターを2画面出力
- 有線LAN接続
- USB周辺機器接続
- USB周辺機器の充電
静音性も高く、TS3よりもコンパクトに仕上がっています。かなりおすすめです。

その他に使ったもの
エルゴトロン モニターアーム

トリプルディスプレイ化に直接は必要ありませんが、さらに快適な環境を作るためにエルゴトロンのモニターアームを使っています。
高価でしたが、するする動いてピタッと止まる感覚が最高です。

自由にモニター位置を変更したり、縦横の向きを変えられます。
Twelve South BookArc

省スペースのフルアルミスタンド。MacBookと一体化するデザインが特徴。熱を持ちやすい底面が宙に浮くデザインなので、放熱効果も期待できます。
縦置き用で一番デザインが好きなスタンドです。
トリプルディスプレイまとめ
ノートパソコンをトリプルディスプレイ化する方法を3つ紹介しました。私はケーブル一本での運用を行っています。

ノートパソコンは、自宅・外出先両方で使うことが多い仕事道具。
持ち運びの携帯性と自宅での使い勝手を追求すると、いつの間にかケーブルがどんどん少なくなって行きました。
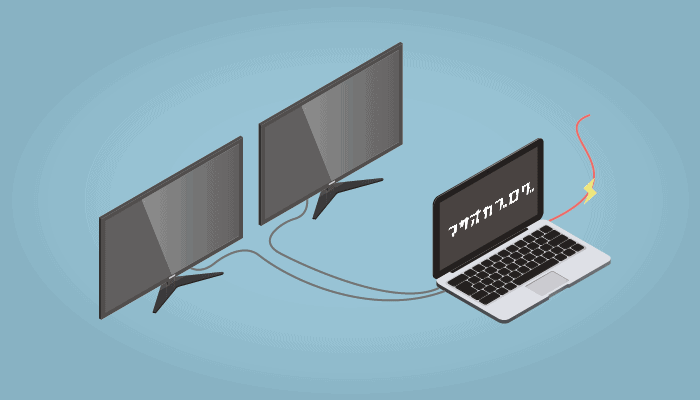
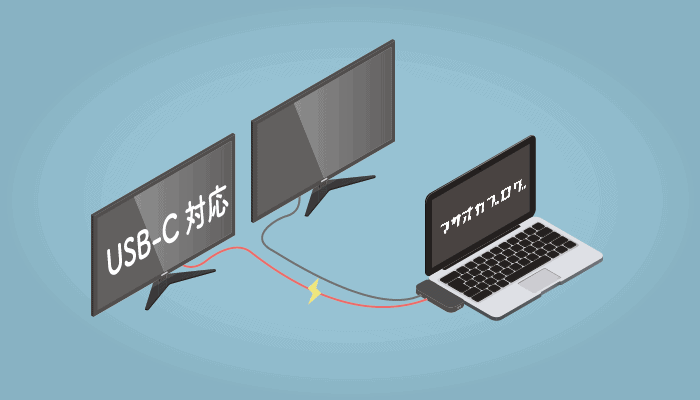
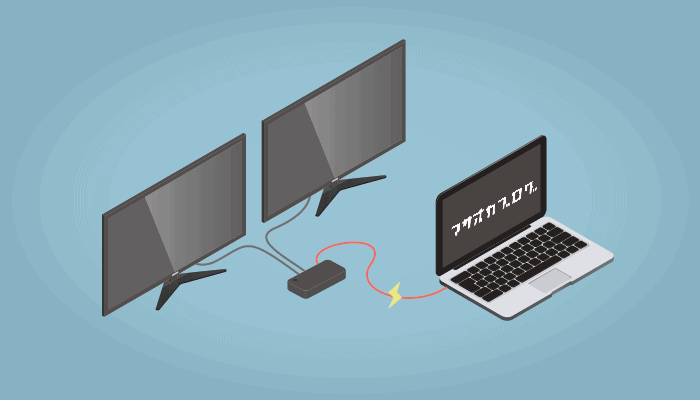
とても快適なので、ぜひあなたも試してみてください。質問はこちらのコメント欄からお願いします。できる範囲でお答えさせていただきます。
本日はここまで。ありがとうございました。マサオカ(@iMassa07)でした。