
マサオカ
先日の記事で私の作業デスクを晒したのですが、ケーブルの配線周りに結構苦労しました。今回は、デスク晒し記事の裏側「配線整理」について書きていきたいと思います。
綺麗好きのみなさまこんにちは、マサオカです。
いきなりですが、足下にPCケーブルやコンセントが散らかっていませんか。
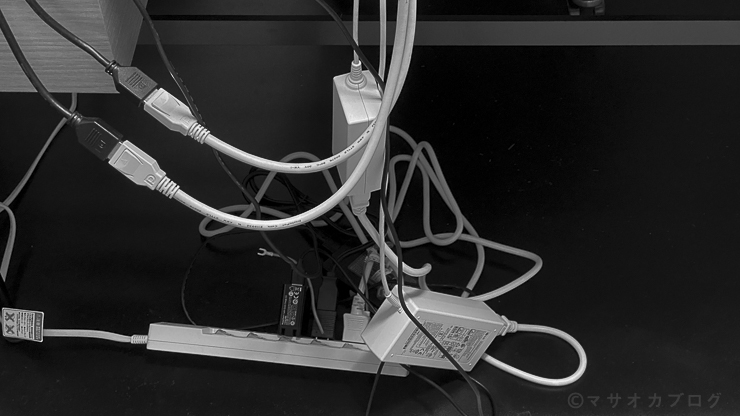
見苦しいし、掃除のじゃま。

ヨメ
模様替えしてから、デスク配線がぐちゃぐちゃになっていたので整理しました。本日は、私のデスク下に広がる魔窟を美しく整頓した方法を紹介します。

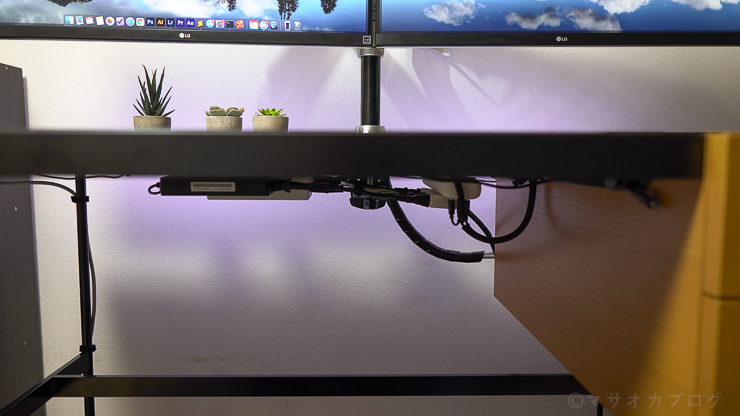



マサオカ
デスクの裏側を覗かれても汚く見えない配線を目指しました!
デスク周辺のケーブル配線を整理するときに気をつけたのは三つ。
- ケーブル自体を減らす
- 配線の色を統一する
- ケーブルは最適な長さのものに変える
よくデスクの配線整理の写真をみていると、デスク天板裏に穴を開けてカゴにケーブルを収納しているデスクを見かけます。ですがこの方法には問題が。

マサオカ
デスクに穴を開けたくありません。
そもそも穴を開ける工具を持っていません。

ヨメ
今回は、穴を開けない・工具を使わない配線整理の方法で美しいデスクを目指しました。
目次
マサオカブログの仕事環境
デスク配線を紹介する前に、私のデスク環境を紹介しておきます。
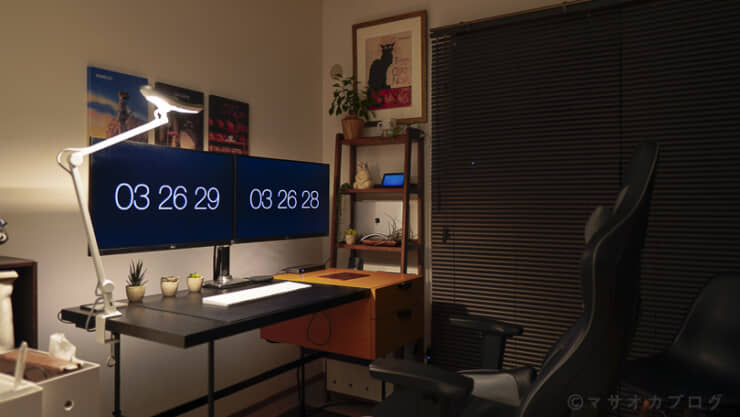
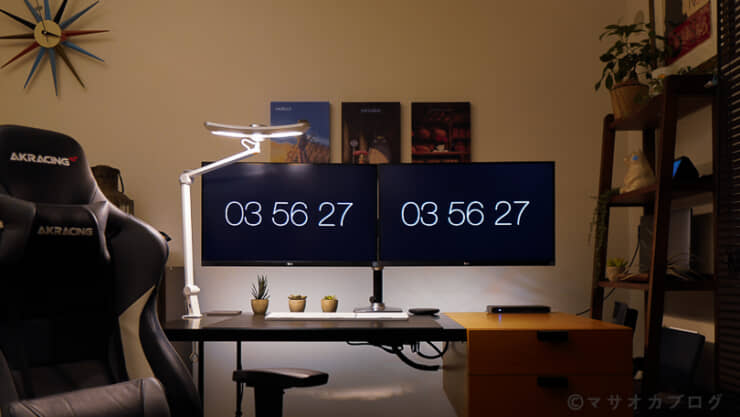
リモートワーカーのマサオカは、ほぼ自宅デスクで作業しています。レイアウトはこんな感じ。MacBook Proはクラムシェルモードで運用しています。

この中で、ケーブルが必要な箇所は下の6ヵ所です。ほぼ電源。
- MacBook Proの電源
- デュアルモニターの電源・ケーブル
- ドッキングステーションの電源・ケーブル
- ワイヤレス充電の電源
- LEDライトの電源
- Echo Show5の電源
デスク正面にはコンセントがないので、右側の壁から電源を取らないといけません。デスクから地面を這うケーブルを一本にすることを目標にしました。

そのためには、コンセントを分岐する電源タップをデスク下に設置しないといけません。さっそくデスク下の電源を整理したいところですが、ケーブルが多すぎると配線が渋滞を起こしてしまいます。
まずケーブル・コンセントを減らすところからはじめました。というわけで、デスク上のケーブルを減らした過程から紹介します。
デスク上部
ケーブルをとにかく減らす
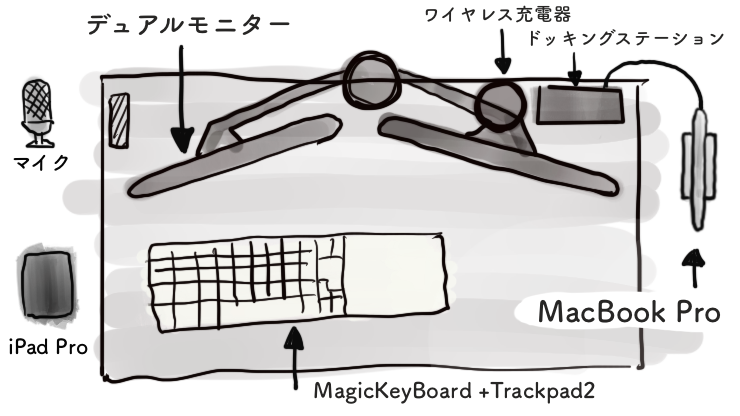
まず、デスクの見える場所にケーブルがない状態を作ります。ケーブル一本でも垂れていたら気持ち悪いですよね。
まずやることは、デスク上のアイテムのワイヤレス化です。ワイヤレスにできない機器は使う時だけ取り出すことにしました。PC配線も見直し、見える配線をできるだけ減らしました。
- ワイヤレス充電
- USB-Cでモニター出力+電力供給
- Bluetoothに置き換え、有線機器は収納
この章に登場するアイテムは「デスク晒し2020」の記事でも紹介したものです。すでに見た方は次の章まで飛ばして下さい。
充電類はワイヤレス一択

iPhone・AirPods Proの充電はワイヤレス機器に置き換えています。手元に置いてあるのでアクセスしやすく便利です。
今までスタンド型とパッド型の2つのワイヤレス充電器を並べて使っていましたが、場所をとるだけでAirPods ProとiPhoneを同時に充電するタイミングがほとんどないことに気付いて一つにまとめました。
今使っているのはAnker PowerWave 7.5 Pad。そろそろAnker PowerWave Sense Pad Alloyに入れ替えしようと考えています。表面が布製のおしゃれな充電パッドです。
PCから伸びるケーブルは一本に

パソコンと二つのモニターを繋ぐケーブルは、電源もまとめてUSB-Cケーブル一本出力にしました。
外付けモニター1枚ならUSB-C対応のモニターを買えばいいのですが、2枚目のモニターを繋ぐならケーブルも2本になってしまいます。
そこで、ドッキングステーション「USB-C Pro Dock」を使って中継しています。

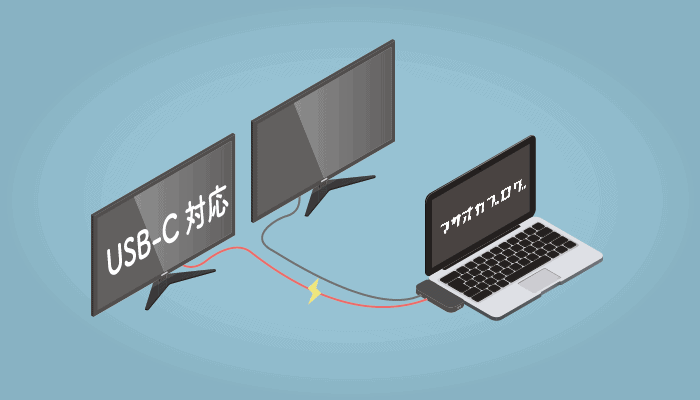
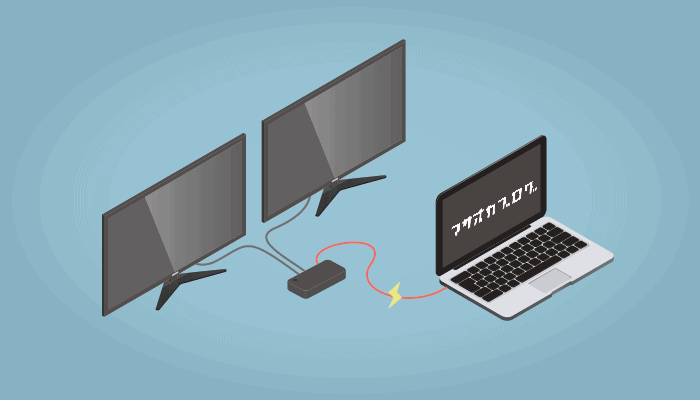
このドッキングステーションは接続端子がかなり多く便利です。USB-AやDSカードなどMacBookに足りない端子類をここで管理しています。DisplayPort(4K/60Hz)が2口ついているので、クラムシェルモードでのデュアルディスプレイ構成が可能です。
- USB-C(Thunderbolt3)
- DisplayPort 1.2 × 2
- USB-C(PD)
- USB-A 3.0 ×3
- SDカード
- ギガビットイーサネット1000Base
- イヤホンジャック
MacBook本体はデスクではなく隣の棚に設置。PC本体をデスクから取り払ったことで、作業スペースがさらに広くなりました。


クラムシェル用のスタンドはシンプルなアーチ型のTwelve Sounth BookArcです。MacBookからUSB-Cケーブルが垂直に伸びるのが嫌なのでUSB-Cを90°曲げるコネクタを使っています。
周辺機器はBluetoothにしろ、できないならしまえ
その他の周辺機器は「Bluetoothに変更して、無線化できない物はしまう」というルールを作りました。
マウスとキーボード(トラックパッド)はBluetooth。シンプルで美しいMagic KeyBoardとMagic Trackpad2がApple製品には最適です。キー配列がMacBookと同じなのでストレスフリー。


キーボードとトラックパッドは、キーボードフレーム「Magic Bridge」を使って、トラックパッド一体型キーボードにカスタムしています。一体感が生まれ、ごちゃごちゃ感が減ります。
マウスは一応MagicMauseを持っていますが、最近使っていません。
マイクとiPad Proはワイヤレス化できないので、使わない時は隣の棚に飾っています。インテリア的な雰囲気がでて気に入っています。

マイク接続用のUSB-Bケーブルは0.2mと0.5mを買い足して使い分けています。ケーブルが短いので繋いでも邪魔になりません。
このようにケーブルを厳選して、配線自体を減らしていきました。準備完了です。
それでは、減らせなかった電源ケーブルをデスク下で整頓する方法に移ります。
デスク下部
天板裏に「みえない配電盤」を作る

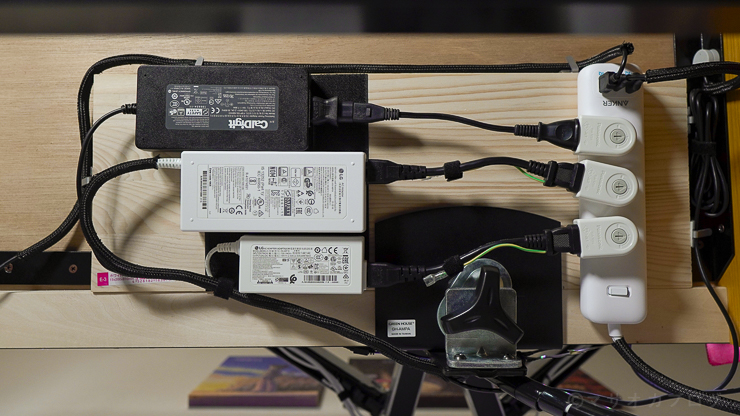
モニターやドッキングステーションのAC変圧器やコンセントなど、電源類は全てデスクの天板裏に貼り付けたい。貼り付けにはマジックテープを使います。
でも、天板にマジックテープを直接貼りたくない。
悩んだ結果、モニターアームのクランプにパイン材を挟んでマジックテープを貼ることにしました。これならデスクには穴を開けなくて済みます。


マジックテープで固定
モニターの変圧器やコンセントタップの取り付けにはマジックテープを使って貼り付けました。簡単に取り外しできるので、微妙な長さ調整ができて便利です。



マサオカ
固定したらメンテが大変だからね!
私はパイン材に貼り付けていますが、天板裏に直接マジックテープを取り付けても良いと思います。
コンセントはUSB端子付きを選ぶ
コンセントも自体を増やしたくなかったので、最初からUSB端子がついた電源タップを選びました。ワイヤレス充電器やLEDテープの電源は、直接コンセントタップのUSB端子に刺してしまいます。


コンセントタップについているUSB-C端子はデスクの手前に伸ばして、緊急用の充電口にしました。固定には、マグネットケーブルホルダーアーバンユーティリティーのBUNCHINを使っています。



ACケーブルは0.2mに変更
ケーブルが長すぎると天板裏がごちゃつくので、変圧器からコンセントまでのコードを短い0.2mに変更。これでずいぶん配線がスッキリします。


AC電源ケーブルは、変圧器によって「メガネ型(2pin)」や「ミッキー型(3pin)」など端子の形が微妙に違います。購入するときは注意してください。


残念なことに、3pinケーブルは最短34cmしか見つけられませんでした。仕方なくメガネ型(2pin)0.2mに3pin変換プラグをかましています。

誰かこのタイプの0.2mケーブルを売っているショップを知っていたら教えてください。
コンセント口は角度を自由に曲げられるパナソニックのローリングタップを使って高さを調整しました。左右の角度調節ができるので、ケーブルのねじれが少なくきれいに配線できます。


細かい配線をスリーブで隠す
細いケーブルが多いと散らかって見えるので、スプリットスリーブ1/2径というケーブルカバーを被せて隠しました。

細いケーブルにこのケーブルカバーを被せるだけなのですが、ケーブルの太さが一定になり統一感が生まれます。これはかなりおすすめです。

遠くから伸びてきたケーブルは、パイン材の側面にフックを取り付けて這わせました。ここにもケーブルカバーを被せています。

ケーブルカバーを使うだけでかなりスッキリみえるようになります。
デスクに穴を開けたくない人も、板をかますだけで天板裏収納が作るのでぜひチャレンジしてみてください。

マサオカ
埃もたまらないし、床掃除も楽チンです!
- USB付き電源タップ
- 3pin電源コード(0.2m)× 2
- 2pin電源コード(0.2m)× 1
- 2pin – 3pin 変換プラグ
- マジックテープ
- コードフック
- メッシュケーブルカバー(スプリットスリーブ 1/4″-10ft)
- 1.5cm幅の板
デスク背面
モニターアームの配線を隠す
ディスプレイが2つあると、モニター配線がごちゃごちゃして美しくありません。電源と映像ケーブルが剥き出しになっているので、スプリットスリーブというワイヤーチューブを使って隠しています。
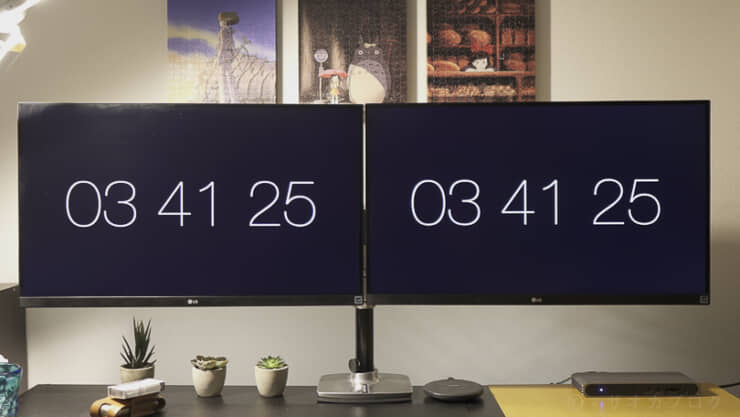

編み込みケーブルのようなかっこいい質感で、配線が見えていても気になりません。スプリットスリーブ1/2径でモニターの電源ケーブルを二本まとめました。DisplayPortケーブル二本は1/2径には入らなかったので、ひとまわり太いスプリットスリーブ1径を注文しているところです。
モニターアームの配線(電源+映像ケーブル)をまとめるならスプリットスリーブ 1径のサイズにしないと入らないので、購入する場合は注意してください。
デスク横
棚の裏側にケーブルを這わせる
自宅作業の必須アイテムAmazon Echo Show 5は、棚に設置することにしました。Googleカレンダーのスケジュールを表示させたり、音楽を流しています。
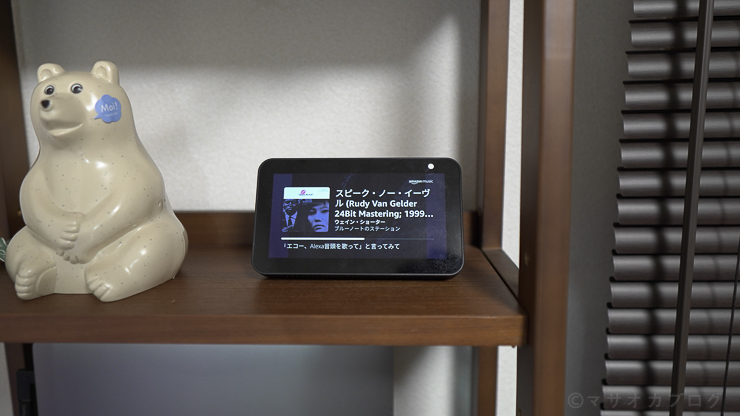
電源をワイヤレス化できなかったので、電源ケーブルは棚の裏側にフックを貼り付けて隠しました。



EchoShow 5で流行りの音楽やジャズ・ヒーリングミュージックを聴きながら作業をしています。

マサオカ
「アレクサ、癒しの音楽流して」のようなアバウトな指示をするだけで、最適なプレイリストを流してくれますよ。
Amazon Prime+Amazon Music Unlimited入っているので、最新の楽曲が聴き放題。Amazon Music Unlimitedは980円で7000万曲の楽曲が聴き放題。邦楽が多いので使い勝手は最高です。
自宅だけでなく、車にもEcho Autoを取り付けております。音楽は全てAmazon Music Unlimitedに依存しています。
デスクに穴を開けないケーブル収納方法まとめ
このような形で、2020年版マサオカブログのデスク配線が完成しました。ケーブル配線の整理にかかった費用は5,000円以下だと思います。ケーブルラックを購入するよりも安くてきれいに配線できます。


デスクへの穴あけって結構ハードルが高いんですよね。賃貸だと工事の音も気になります。今回の設置方法は音もなく、デスクも傷付けません。ぜひ試してみてください。

マサオカ
板材を使わず、天板裏に両面テープを貼り付けてもOKな人ならもっと簡単に設置できると思います。
本日はここまで。ありがとうございました。マサオカ(@iMassa07)でした。



























