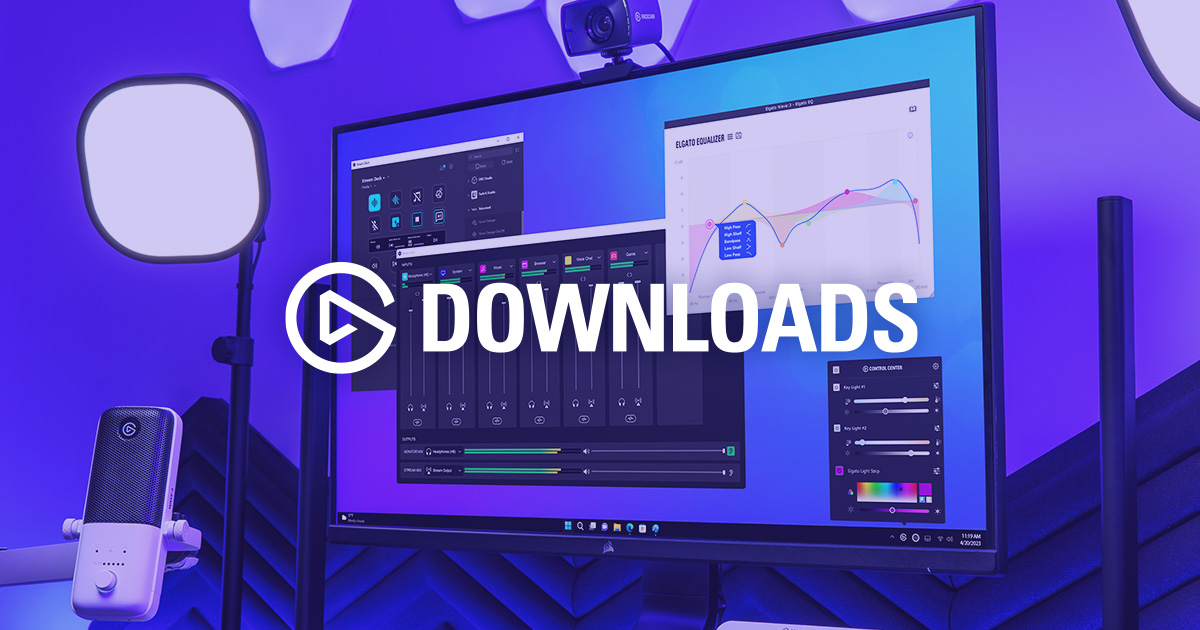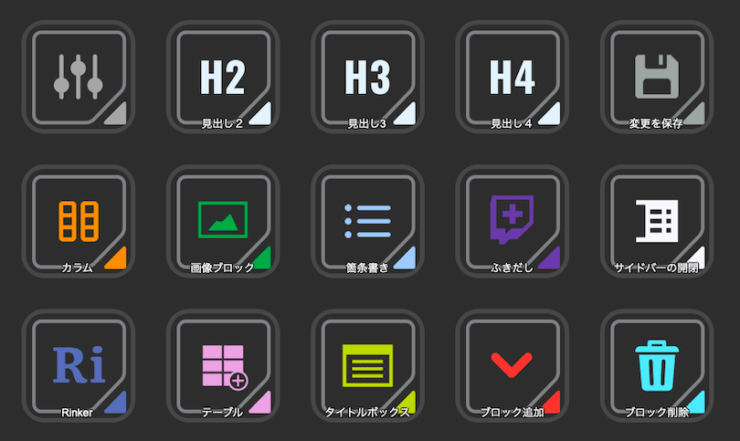マサオカです。
繰り返し作業に嫌気がさしたので、マクロ効率化ツール「
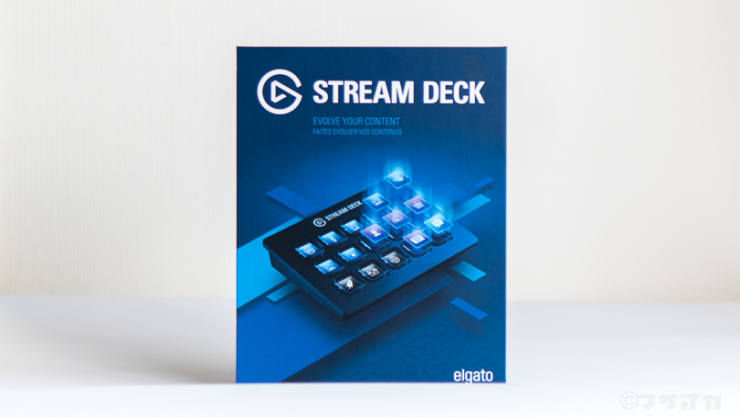
もともとゲーム配信者用に作られたツールなのですが、左手デバイスとしてのポテンシャルが高いと注目されるこのアイテム。この記事では、「左手で使う補助用キーボード(左手デバイス)」として扱います。
左手デバイスって、ボタン配置を覚えるのが大変そう。
そう思ってこのジャンルには手を出していなかったのですが、好きな画像やGIFアニメをボタンにセットできるSTREAM DECKはキー配置を暗記する必要がありません。
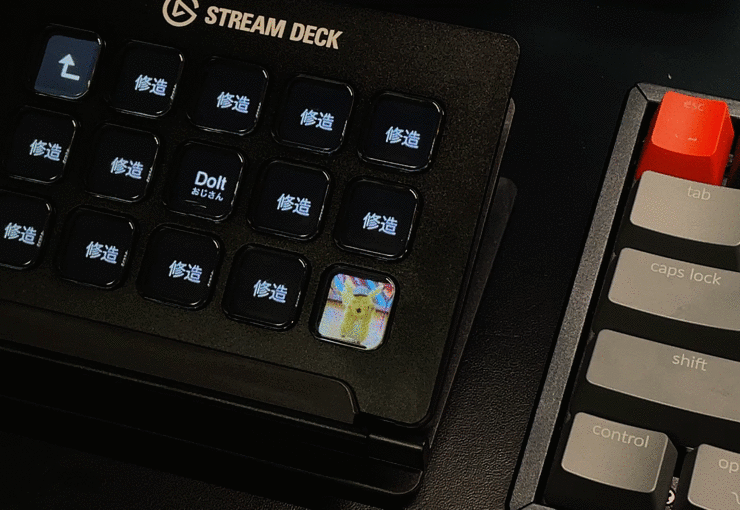
入力できるコマンドも多く、やりたいことがワンクリックで実現できるので作業効率が爆上がりしました。
自分の使いやすいようツールを改造するのが好きな方にはドンピシャでハマるアイテムでしょう。
STREAM DECKは汎用性が高すぎるので、使い方に迷うと思います。そんなあなたのためおすすめ設定サンプルを用意しました。

今回紹介するオリジナルアイコン・キー配列のサンプルプロファイルも無料配布しますので、ぜひご利用ください。ブックマークよろしくお願いします。
目次
Elgato STREAM DECKにできること
- よく使うアプリや機能を物理ボタン化
- カラー液晶ディスプレイ内蔵キー
- 何階層もフォルダ作成可能
- アプリごとにオート切り替え

CORSAIR(コルセア)の「Elgato Stream Deck(エルガト ストリームデック)」は自由にカスタマイズできるショートカットキーボードです。
ショートカットにはアプリ起動やウェブサイトのリンク、ホットキー(Command+Z)の登録が可能。

キーに搭載されたカラー液晶ディスプレイ(CLD)へ画像を表示できるため、キートップを見ながら直感的な操作ができるのが特徴です。
アイコンは1000以上の種類があり、75 ×75pxで作った自作アイコンも利用可能。
配置した機能やアイコンをプロファイル登録することで、起動ソフトごとにショートカットが切り替わります。
IFTTT連携やマクロ機能も搭載した、かなりパワフルな時短ツールです。
目的に合わせたキー数「STREAM DECK mini(6キー)」「STREAM DECK(15キー)」「STREAM DECK XL(36キー)」の3種から選べます。
| 名称 | Elgato STREAM DECK |
|---|---|
| サイズ | 118 × 84 × 21mm |
| 重量 | 190g |
| キー数 | 15 |
| インターフェース | 内蔵USB 2.0ケーブル 150cm |
| 対応OS | macOS10.13以上 Windows10 (64bit) |
STREAM DECKのデザインと付属品

内容物は、STREAM DECK本体・角度調整スタンド・英字説明書。


本体サイズは8.5×11.8×2.1cm。キーボードと並べても大きすぎない、ちょうど良いサイズ感です。

キーはポコポコした押しごたえのあるクリック感で、少し柔らかい素材で できています。カラー液晶ディスプレイ内蔵なので、好きな画像を表示可能です。

一枚のイラストを全ボタンに表示するスクリーンセーバーモードもあり、使っていない時の状態までカスタマイズ可能。

USBケーブルは本体内蔵タイプで、長さは145cm(実測値)。Elgato STREAM DECK XL(32キー)のみ、取り外しできるUSB-Cケーブルに変わります。


8段階の角度調節ができるスタンドが付属。デスク奥に置いて使う時だけ手を伸ばすスタイルも選べます。

不定期にキー操作が必要な配信者には便利な角度ですが、左手キーボードとして使うならキーボードの隣に置いて浅めの角度で使うほうが便利でした。

付属の説明書は日本語非対応ですが、イラストで大体わかります。私は説明書なしでセットアップしました。ソフトは日本語対応しているので安心してください。
STREAM DECKの使い方
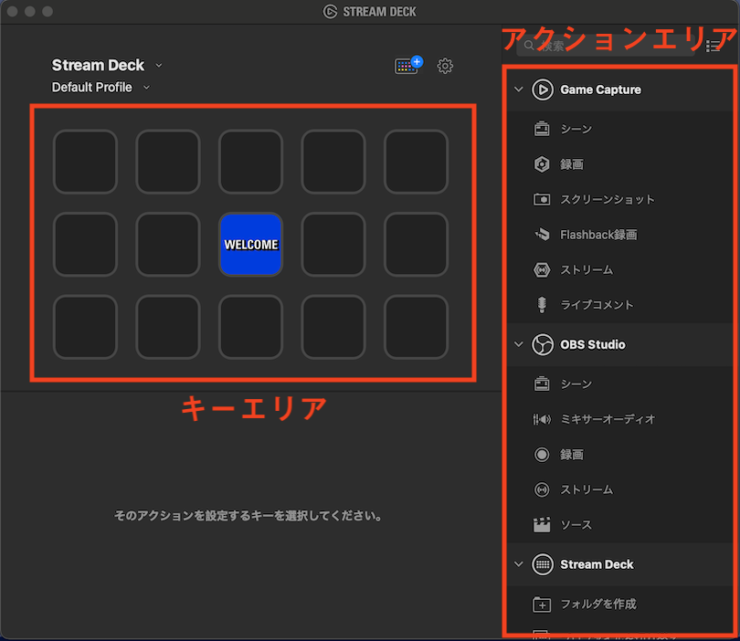
STREAM DECKのショートカットの登録は、STREAM DECKの専用ソフトを使います。
- STEP
Elgato公式サイトのダウンロードページからソフトを入手する
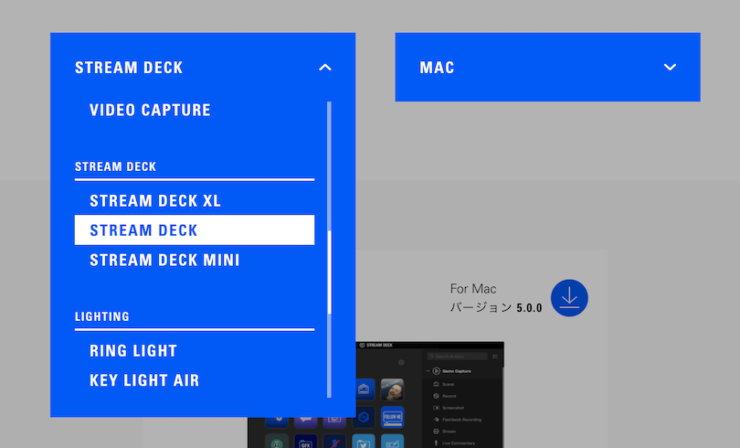
STREAM DECKを選択 - STEP
インストーラーの手順でStreamDeckをインストールする
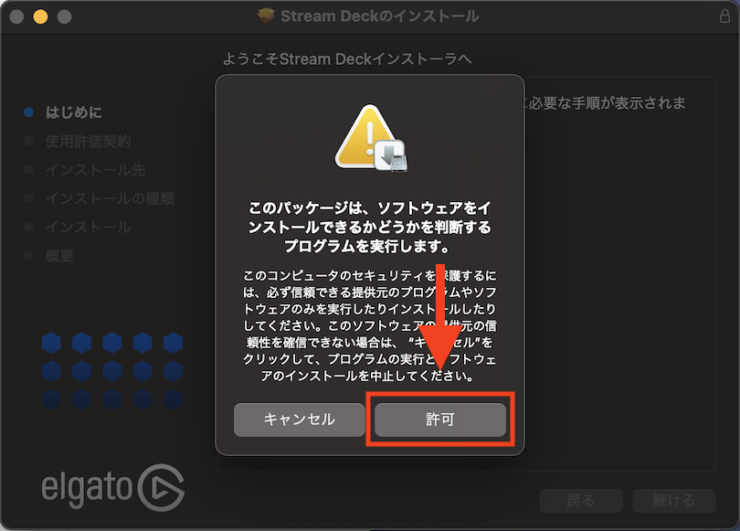
インストールするPCに230MBの空き容量が必要です。
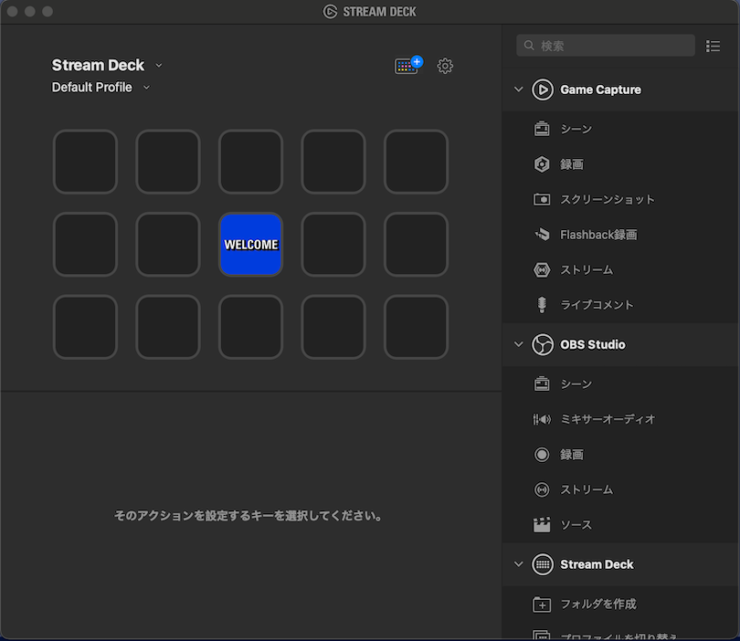

正常にインストールされると、Welcomのテキストがボタンに表示されます。
ショートカットの追加方法
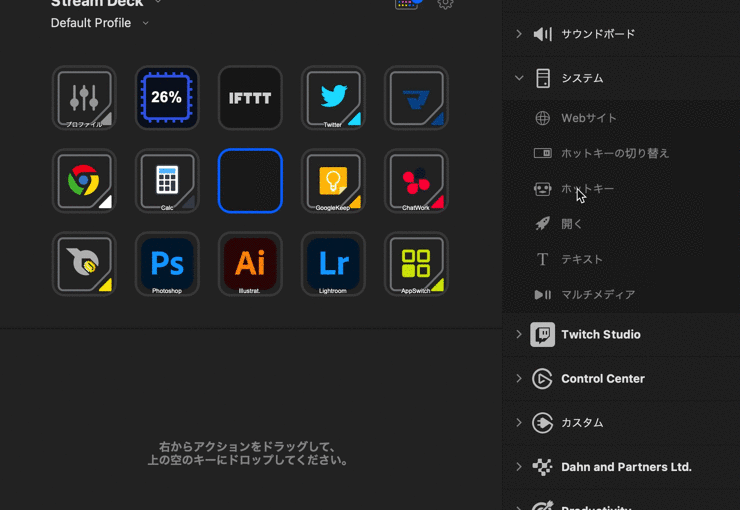
ショートカットを追加するには、右のアクションエリアから左のキーエリアに、使いたいアクションをドラッグ&ドロップするだけ。
例えばウェブサイトのショートカットリンクをボタンに割り当てる場合。
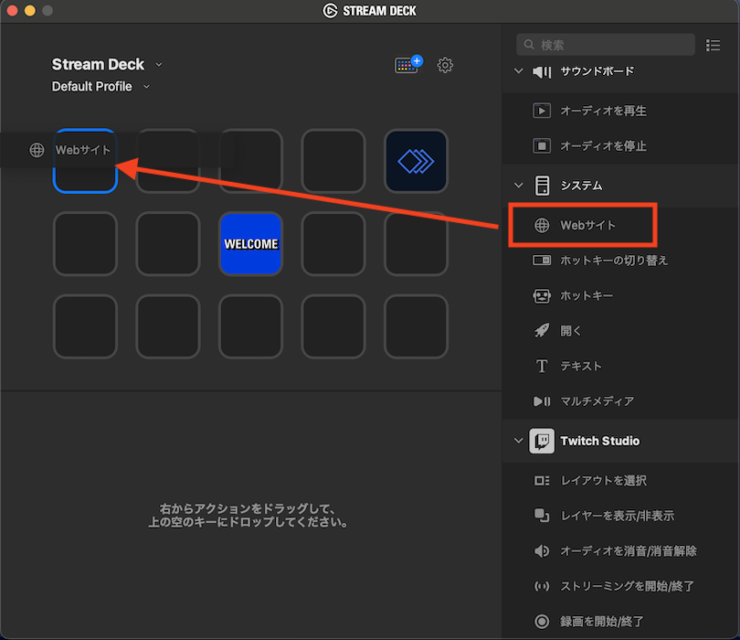
アクションエリアにあるシステム>Webサイトをキーエリアにドラッグ&ドロップ。
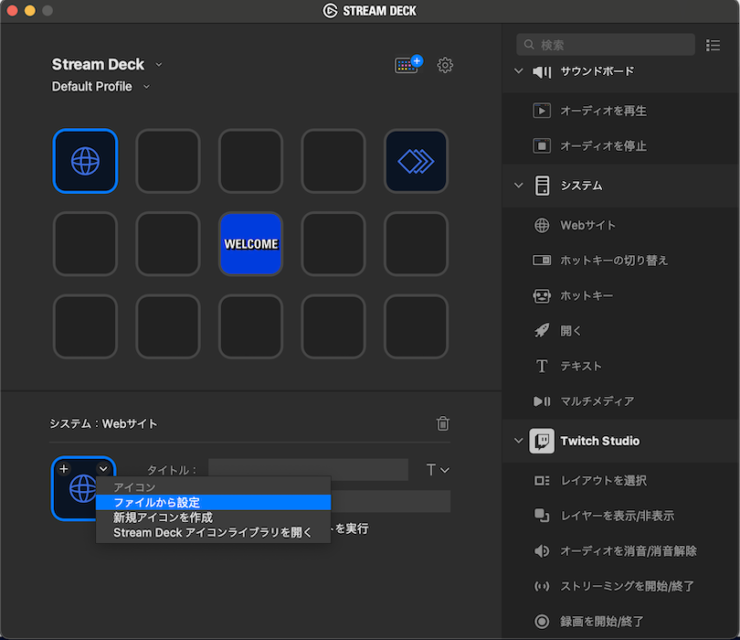
アイコンを変更して、ボタンの名前とURLを入力します。
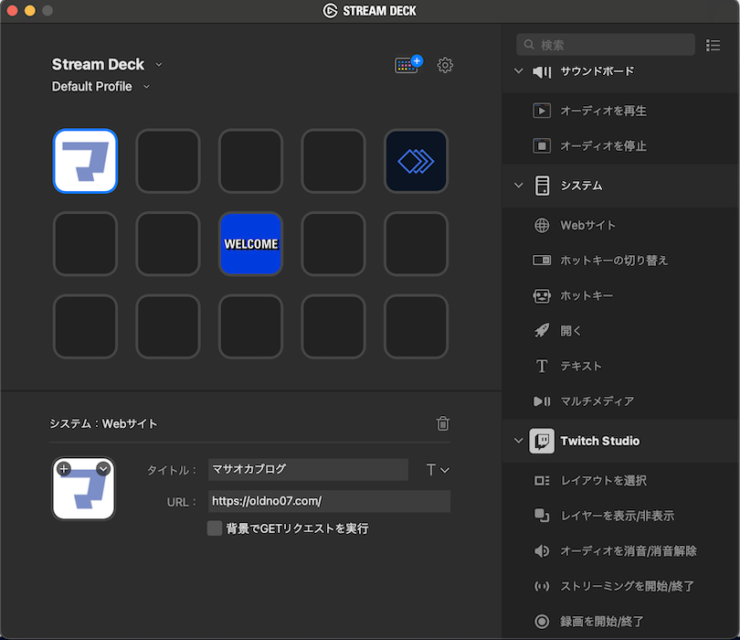
「背景でGETリクエストを実行」は、サイトを開かずバックグラウンドで処理を行います。IFTTTのWebHookを利用する場合に使いましょう。
他にも大量のアクションが用意されていて、全て紹介するのは不可能なほど。ここでは、使いやすいアクションを少しだけ紹介しておきます。
- Webサイト
URLを展開 - ホットキー
複合キー(⌘+Zなど)の入力 - 開く
ソフトを開く - テキスト
テキストの入力 - CPU
CPUの使用率をボタンに表示 - IFTTT
IFTTTのアプレットを利用 - フォルダを作成
ボタンにフォルダを作成 - マルチアクション
複数のアクションを実行 - タイマー
指定の秒数だけ遅延 - App Switcher
利用アプリの切り替え
マクロを使った効率化
STREAM DECKのアクションの中でも、複雑な操作をボタン一つで行うマルチアクション(マクロ)が便利です。マルチアクションは、登録した複数アクションを順次実行する機能。
こちらをご覧ください。
疲れた時、くじけそうな時に押すボタン pic.twitter.com/8K3DdIaGNu
— マサオカ|終わらない模様替え (@iMassa07) June 15, 2021
この「修造ボタン」はマルチアクションで作られていて、裏側では5つのアクションが実行されています。
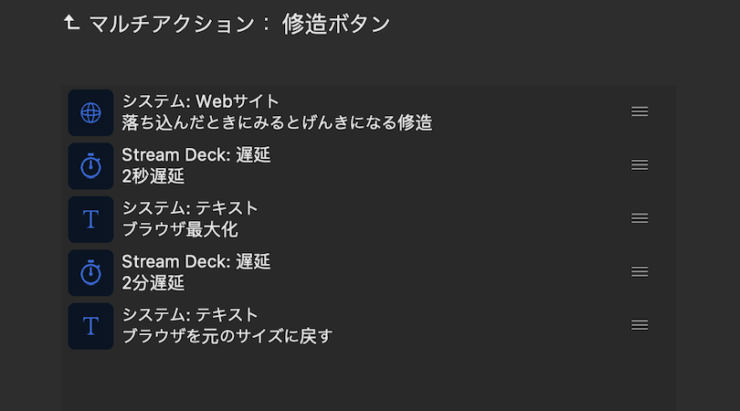
| アクション | 指示動作 | 目的 |
|---|---|---|
| Webサイト | YouTubeをブラウザで開く | 修造YouTubeを展開 |
| タイマー | 2秒待つ | 動画読み込みを待つ |
| テキスト | fキーを入力 | ブラウザ最大化 |
| タイマー | 120秒待つ | 動画の終了時間 |
| テキスト | fキーを入力 | ブラウザサイズを戻す |
このように、複数アクションをワンクリックで処理できるのがSTREAM DECKの真骨頂。
「タイマー」「Webサイト」「ホットキー」「開く」「テキスト」のアクションを組み合わせれば、大体の処理が行えます。
プロファイルの自動切り替えが便利
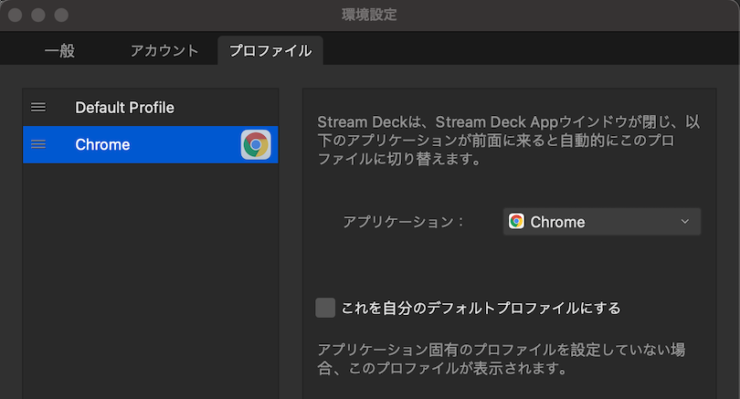
STREAM DECKには、開いているアプリケーション毎にボタン設定が自動で切り替わるプロファイル機能があります。
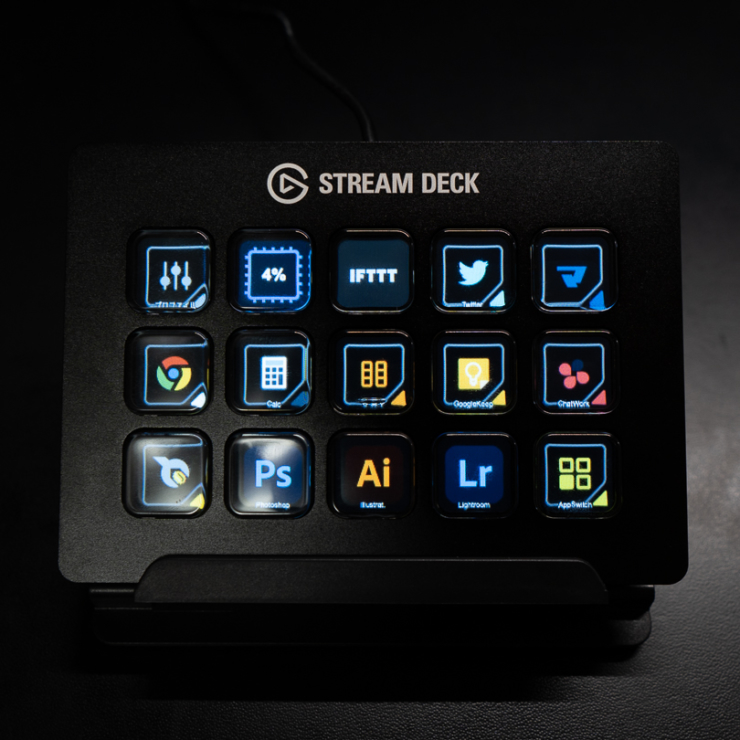

ソフト別にプロファイルを設定しておけば、STREAM DECKがその時の最適なショートカットを表示してくれます。
STREAM DECKおすすめの設定
ここからは、STREAM DECKのセット例やカスタマイズ方法を紹介していきます。
WordPressにおすすめの設定(配布)

WordPress(エディタツール)に特化した設定です。
この設定を再現する「STREAMDECK プロファイル」を配布しますので、WordPressを利用している人は使ってみてください。

マサオカ
左手で使った時に使いやすく配置しました。
プロファイルのダウンロードはこちらから。自己責任でお願い致します。
このプロファイルには、THE SONICとRinkerのキーが含まれます。使っていない人は、ショートカットキーを差し替えてください。このプロファイルはMacのショートカットを利用しています。
- STEP
環境設定>プロファイルに移動
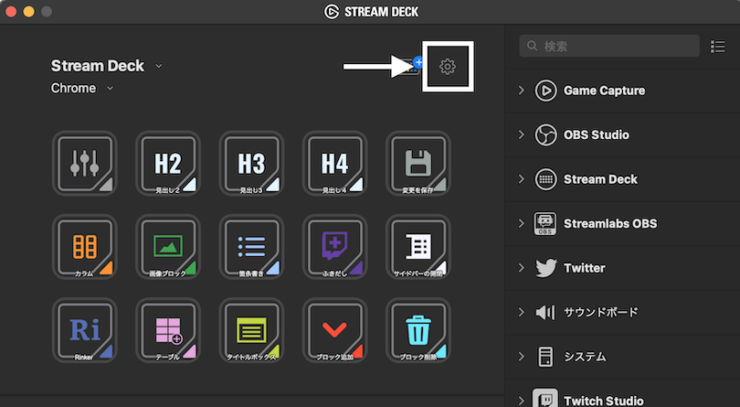
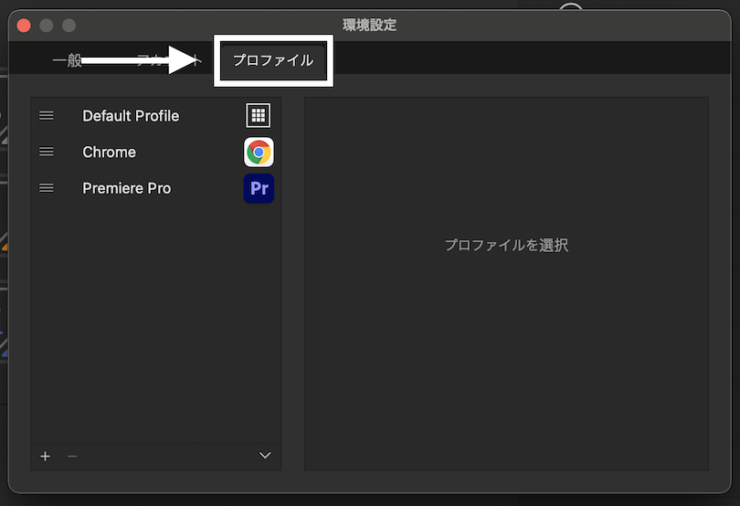
- STEP
▽から読み込みを選択
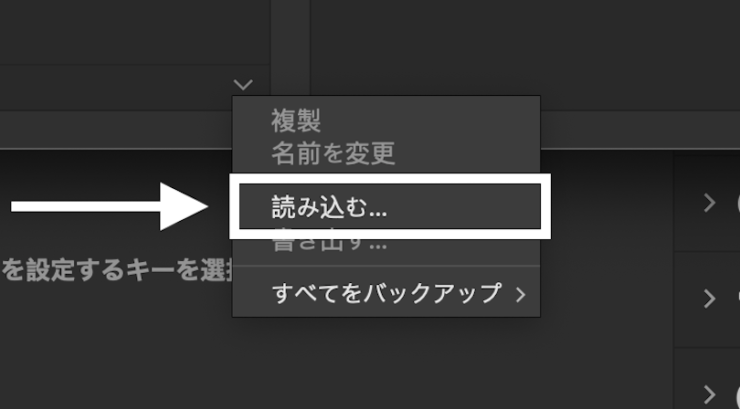
- STEP
ダウンロードしたプロファイルを読み込む
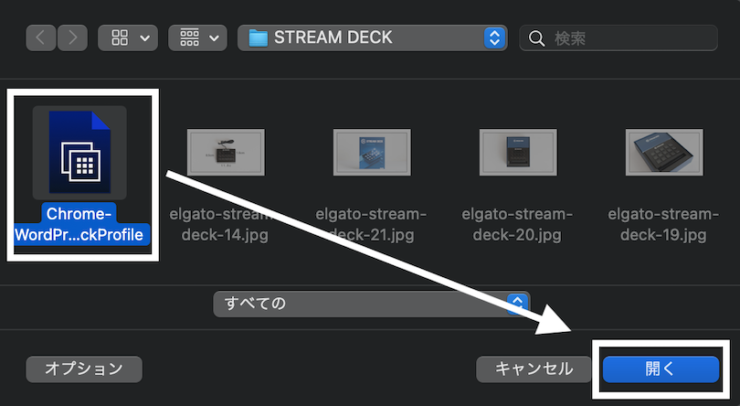
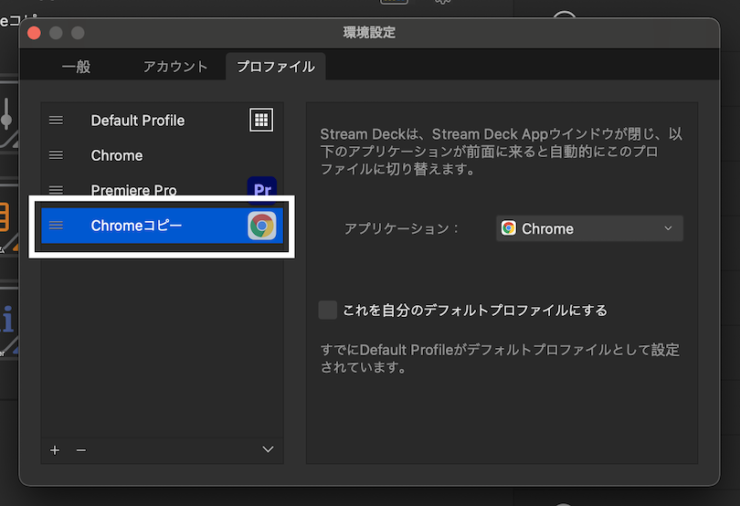
WordPressのおすすめショートカット
| ショートカット | Windows | Mac |
|---|---|---|
| 選択中ブロックの上に新規挿入 | Ctrl+Alt+T | Command+Option+T |
| 選択中ブロックの下に新規挿入 | Ctrl+Alt+Y | Command+Option+Y |
| 選択したブロックを複製する | Shift+Ctrl+D | Shift+Command+D |
| 選択したブロックを削除する | Control+Alt+Z | Control+Option+Z |
| サイドバーを開閉する | Shift+Ctrl+, | Shift+Command+, |
| 直前の変更を取り消す | Ctrl+Z | Command+Z |
| 変更を保存する | Ctrl+S | Command+S |
| 選択した文字を太字にする | Ctrl+B | Command+B |
| 選択テキストをリンクに変換する | Ctrl+K | Command+B |
| ブロック名 | ショートカットキー |
|---|---|
| ふきだし | /ふきだし |
| 画像ブロック | /画像 |
| カラムブロック | /カラム |
| テーブルブロック | /テーブル |
| リストブロック | /リスト |
| 見出しブロック | /見出し |
| H3見出し | ### + スペース |
| H4見出し | #### + スペース |
Lightroomにおすすめの設定(配布)
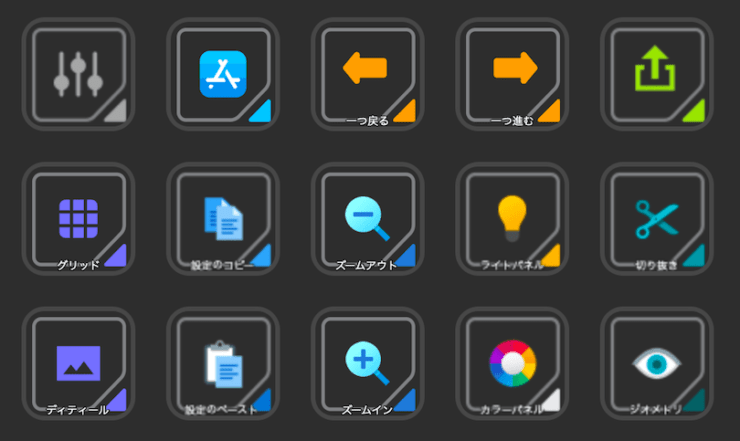
Lightroomでよく使うショートカットキーを登録しました。複雑なものはありませんが、こちらもプロファイルを配布しますので、ご利用ください。
プロファイルのダウンロードはこちらから。自己責任でお願い致します。
このプロファイルには、App Switcherのキーが含まれます。使っていない人は、ショートカットキーを差し替えてください。このプロファイルはMacのショートカットを利用しています。
- STEP
環境設定>プロファイルに移動
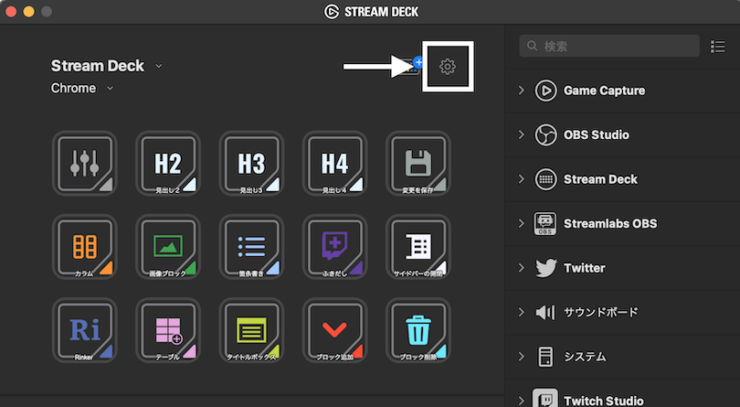
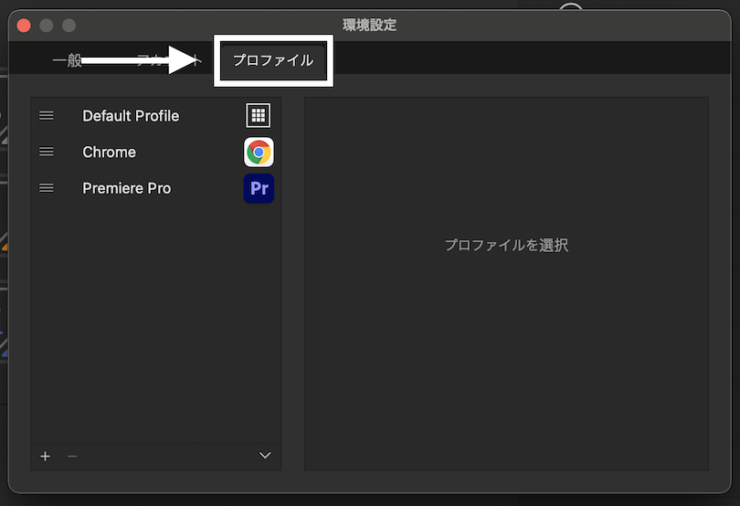
- STEP
▽から読み込みを選択
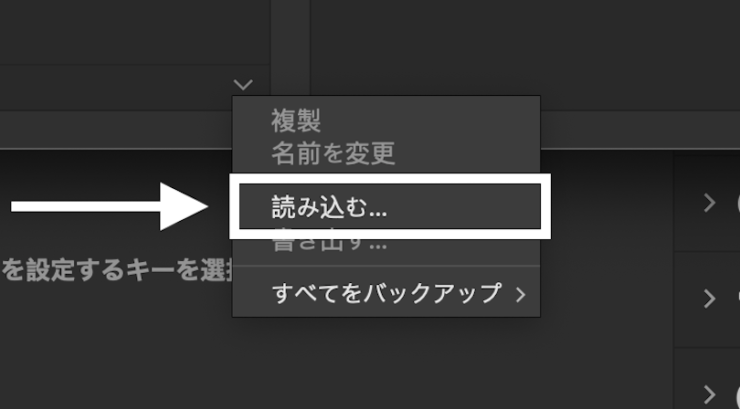
- STEP
ダウンロードしたプロファイルを読み込む
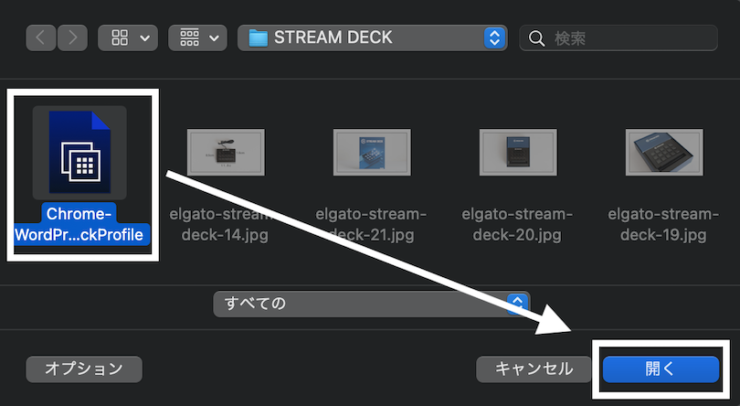
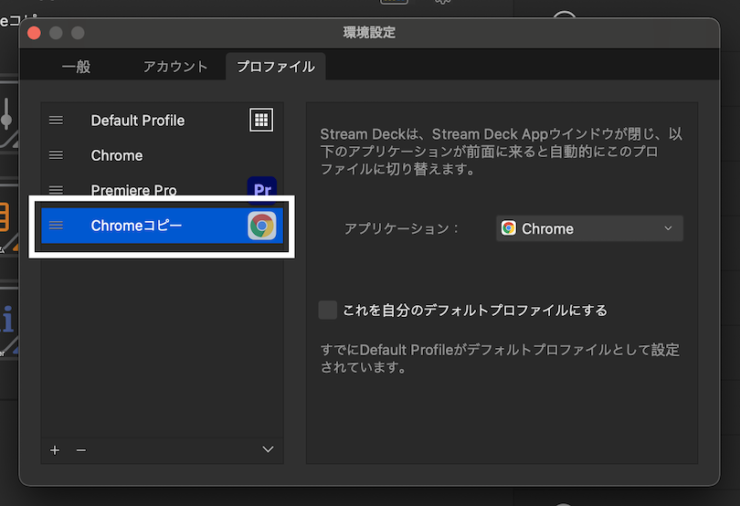
Lightroomのおすすめショートカット
| ショートカット | Windows | Mac |
|---|---|---|
| 書き出し | Shift+E | ⇧ E |
| 一つ戻る | Ctrl+Z | ⌘ Z |
| 一つ進む | Shift+Ctrl+Z | ⇧ ⌘ Z |
| グリッド表示 | G | G |
| ディティール表示 | D | D |
| 設定のコピー | Ctrl+Z | ⌘C |
| 設定のペースト | Ctrl+V | ⌘V |
| ズームイン | Ctrl+. | ⌘. |
| ズームアウト | Ctrl+– | ⌘- |
| ライトパネル | Ctrl+1 | ⌘1 |
| カラーパネル | Ctrl+2 | ⌘2 |
| ジオメトリ | Ctrl+6 | ⌘6 |
| 切り抜きと回転 | C | C |
テンキー化の設定

テンキーレスキーボードを使っている人におすすめ、テンキーのセットです。
テキストアクションに各数字を割り振るだけで電卓のように使えます。単純なのに非常に便利です。
STREAM DECKに便利なツール・サイト
カスタマイズに便利な情報をまとめます。
おすすめプラグイン
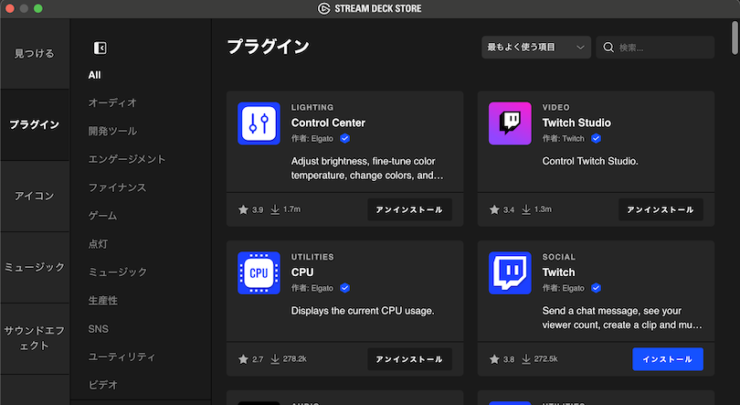
設定ソフトからアクセスするSTREAM DECK STOREでは、機能追加プラグインが配布されています。おすすめのプラグインを紹介。
- CPUチェック
PCのCPU使用率をボタンに表示 - IFTTT
IFTTTのフックを使った連携 - Philips Hue
スマートライトPhilips Hueとの連携 - APP Switcher
起動中アプリの切り替え
自宅の家電機器をスマートホーム化しているなら、IFTTTのアプレットを使って家電を操作できます。私は人感センサーとアレクサ定型アクションで完全自動化が完了しているので使いませんでした。
おすすめアイコン(配布)
STEAM DECKの魅力の一つが、ボタンカスタマイズ。内蔵のアイコンも良いですが、STREAM DECKアイコンを無料配布しているサイトもたくさんあります。
- Clarity – Stream Deck and Touch Portal Key Icons
シンプルデザインのアイコンセット - Aurora – Stream Deck Key Icons
マテリアルデザインのアイコンセット - Nova – Pixel Art Icons
ドットデザインのアイコンセット - iconcity.co.uk
ゲーミング風のアイコンセット(有料) - icons8.jp
シンプルなアイコン集 - ICOON MONO
シンプルなアイコン集 - ガジェットストック
ガジェット系アイコン集
現在は「Clearity」を使っていますが、ちょうど良いアイコンが無かったので一部自作しました。アイコンのZipファイル(27アイコン)を配布しますので、使いたい方は以下からダウンロードして利用してください。

マサオカ
72px×72pxの画像を自作すれば好きなアイコンを使えるので、ぜひチャレンジしてみてください。
みんなのSTREAM DECKの使い方
私はブログ執筆や動画編集用のショートカットキーに利用していますが、Twitterではたくさんのアイデアが公開されているので参考になります。
昨日に引き続きブロガー・アフィリエイターの物欲を刺激したい😋
— ノビタ@THE SONIC開発 👀 (@nobita0926) June 30, 2020
STREAM DECKを使ったライフハック例。
左手デバイス系を使ってる人はコレ系のことやってる人が多いと思うけど、STREAM DECKが良いのはボタン内容が視覚的にスグわかる部分なんだ。
動画はGutenbergだけどClassicでも勿論できるよ🙆♂️ pic.twitter.com/aOxcn59Hw8
— ノビタ@THE SONIC開発 👀 (@nobita0926) June 29, 2020
情熱が戻ってきたので対応した。
— Koh Ogawa / misclog (@misc_log) June 20, 2021
IFTTTを使わず、STREAM DECKからアレクサの定型アクションを直接起動するようにした話。https://t.co/5D5XQKib4M
ネギを値切ろう。 https://t.co/6t28XoQBes pic.twitter.com/WBMpcZIlNR
StreamDeckで日本語英語配列を1タップで切り替えれるようにできたわ
— T.A.K.E (@TAKEOUTpotato_) June 16, 2021
スピーカーとイヤホンも切り替えれるしこれだけでも買う価値はある pic.twitter.com/U4LTA2ftUw
ontem fiquei chapado e botei as trilha de berserk no streamdeck pic.twitter.com/2qKAWdvupd
— mundinho natsuki br (@gilbertowap) June 15, 2021
Stream DeckのIFTTTプラグインでSwitchBot。びみょうに時差あるけど、全然使えそう😎 pic.twitter.com/eyP0sL0Q5I
— ちゃすけ@物欲ガジェッター (@chasuke__) June 15, 2021
Photoshopのアクション仕込みまくった
— KY*フリーのエディター (@hechima_papa) May 29, 2021
ボタンが液晶なってるから視認性抜群やね#streamdeck pic.twitter.com/qjcJEd5gMy
んー。
— 吉田平八郎 (@YoshidaHe8ro) June 9, 2021
現在フレームに存在する全レイヤーのオブジェクトだけを選択できる方法があれば、StreamDeckだけで撮れ高の粗編集できるんだがなー(‘、3_ヽ)_ pic.twitter.com/plIjpE3zwr
いつでもホロメンの配信が見れるようにした pic.twitter.com/U5wOhr0goh
— まろん / MARON (@maron47) June 1, 2021
Stream Deck…..便利すぎる😇✨✨✨✨
— 空雪ルミア☁❄️(破天荒)ハープ奏者VTuber🌌 (@Kusetu_Lumia) June 7, 2021
同接という悪魔の数字も出ますね
….😈
Voicemodと連携で効果音とBGMが入れた!今度リバーブできるかも試そ! pic.twitter.com/Xagc5MA4k2
機能が多すぎるため、漠然と購入すると必ず迷います。「こんな風に使いたい!」と目的を決めて購入しましょう。
まとめ:フルカスタムして繰り返し作業を時短できる便利ツール

ここが良い
- なんでも自動化できる
- 組み合わせ方は無限
- 液晶キーがわかりやすい
ここが残念
- Bluetoothではない
- なんでも出来るから設定で迷う
日常には繰り返しの作業がたくさん隠れています。それをオートメーションするのがElgato STREAM DECKです。
ショートカットキーを決めるまで時間がかかりますが、その後は想像している以上に快適。決まった操作をよく行なっているデスクワーカーにこそ使って欲しい仕事効率化ツールでした。
日頃の無駄遣いを少し我慢して、効率化のために機材へ投資をしてみてはいかがでしょう。作業速度が上がると、自由に使える時間が増えますよ。
本日はここまで。ありがとうございました。マサオカ(@iMassa07)でした。
よくある質問
Q
何台まで接続できますか?
A
USB端子の数だけ接続できます。USBハブは使えません。
Q
アイコンをカスタマイズする時のサイズは?
A
72ピクセル×72ピクセルで作成してください。
Q
音源をボタンに設定できますか?
A
専用アプリからToggle Audio Deviceをインストールすることで可能です。
Q
複数の工程をマクロ登録できますか
A
可能です。マルチアクションを使えば、アプリ起動→1秒後にショートカット→任意のテキストを入力などの工程を一つのショートカットキーで実行できます。
Q
日本語マニュアルは付属していますか?
A
ありません。英字の説明書のみですが、イラストが書かれているので直感的にわかるないようです。